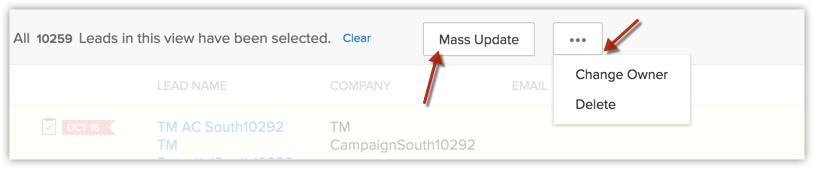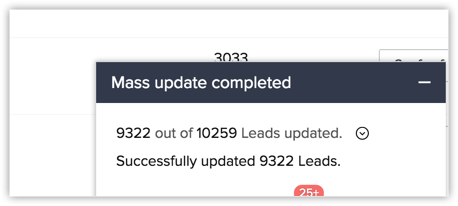Vistas personalizadas en zoho CRM
na vista de lista es una agrupación de registros basada en un conjunto definido de criterios. Las vistas de lista son útiles para mostrar datos específicos del cliente de acuerdo con las necesidades de su empresa. Por ejemplo, quizás le interese realizar un seguimiento de los clientes potenciales creados durante la última semana, revisar las tareas atrasadas o filtrar grandes acuerdos. La mejor manera de manejar estas situaciones es filtrar los registros con las vistas de lista. También puede usar las vistas de lista para cambiar los propietarios de registros, eliminar registros de forma masiva y enviar correos electrónicos masivos.
Zoho CRM proporciona un conjunto de vistas de lista estándar que pueden utilizar todos los usuarios de su organización. Además, también puede crear vistas de lista y compartirlas con colegas de su organización.
- Vistas de lista estándar: puede modificar las vistas estándar y definir el orden de las columnas en la lista. No puede eliminar estas vistas de lista.
- Vistas de lista personalizadas: puede crear, modificar y eliminar las vistas personalizadas, así como definir el orden de las columnas en la lista.
Las vistas de lista se clasifican en Creadas por mí y Compartidas conmigo. También puede marcar las vistas de lista que se usan a menudo como favoritas para que aparezcan primero en la vista de lista desplegable. Para ello, solo haga clic en la estrella junto a una vista de lista y estará disponible en Favoritas.
Vistas de lista estándar
En la página de inicio de <módulo>, puede seleccionar la vista de lista en la lista desplegable Ver. Solo puede reordenar las columnas o agregar más a los modos de vista estándar. Algunas de las vistas de lista estándar son: Todos los registros, Mis registros, Registros creados recientemente, Registros modificados recientemente, Registros vistos recientemente, etc.
Crear vistas de lista personalizadas
Para crear vistas de lista personalizadas en Zoho CRM, defina los criterios según sus necesidades. Las vistas personalizadas creadas por el usuario se mostrarán en Creadas por mí en lalista desplegable.
Disponibilidad
![]() Permiso necesario: los usuarios que cuentan con permiso para administrar las vistas personalizadas pueden acceder a esta función.
Permiso necesario: los usuarios que cuentan con permiso para administrar las vistas personalizadas pueden acceder a esta función.
| Funciones | Gratis | Estándar | Profesional | Empresarial |
| Vistas de lista personalizadas | 5 vistas de lista por módulo | 50 vistas de lista por módulo | Ilimitado | Ilimitado |
Para crear vistas personalizadas
- Haga clic en la pestaña[Módulo] (por ejemplo, Clientes potenciales, Contactos, Cuentas, etc.)
- En la página de inicio de [Módulo], mueva el cursor del mouse al menú desplegable de la vista de lista.
- Haga clic en el enlace Crear vista.
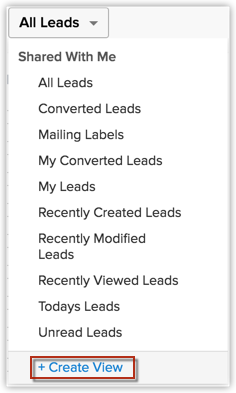
- En la página Nueva vista, siga los pasos que se indican a continuación:
- Ingrese el nombre de la vista personalizada.
- Márquela como favorita, si es necesario.
Las vistas de lista personalizadas marcadas como favoritas se mostrarán primero en el menú desplegable de la vista de lista. - Especifique los criterios para filtrar los registros.
Las etiquetas también se pueden usar como parte de los criterios para filtrar los registros.
- Seleccione las columnas que se mostrarán en la vista del módulo.
- En la sección Compartir esto con, elija quién puede acceder a esta vista.
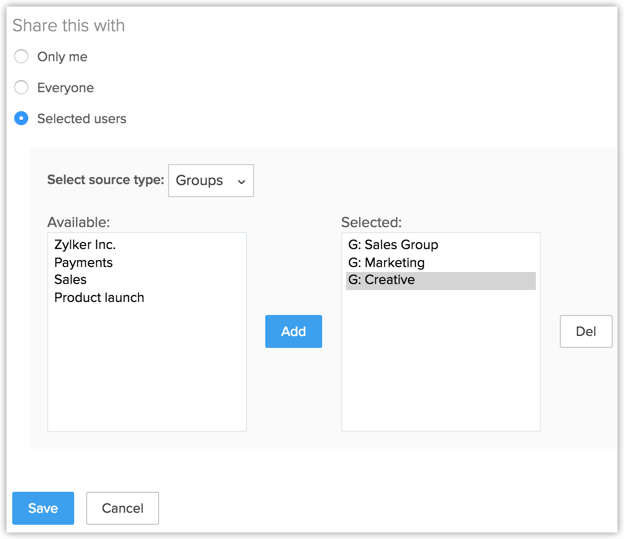
- Haga clic en Guardar.
Especificar los criterios de la vista de lista
En la siguiente tabla, se muestran las opciones de criterios para ciertos tipos de campo:
| Tipo de campo | Opciones de criterio | ||
Campos de cadena como:
| |||
Campos numéricos como:
| |||
Campos de fecha/hora como:
| |||
Campos booleanos como:
|
|
Seleccionar las columnas de la vista de lista
En la sección Elegir columnas, seleccione las columnas que se mostrarán en la vista de lista en el cuadro de lista Columnas disponibles. Después de seleccionar las columnas, puede cambiar el orden o eliminar las que sean innecesarias del cuadro de lista Columnas seleccionadas.
Establecer los permisos de la vista de lista
En la sección Detalles de accesibilidad, defina el acceso del usuario para ver las listas personalizadas. Las siguientes opciones están disponibles:
- Todos los usuarios pueden ver esta vista personalizada.
- Solo yo puedo ver esta vista personalizada.
- Permitir que los usuarios siguientes vean esta vista personalizada.
Seleccionar todos los registros en una vista de lista personalizada
Zoho CRM le permite seleccionar todos los registros que pertenecen a una vista personalizada específica de una sola vez.
Analice la siguiente situación. Desea cambiar el propietario del registro de todos los clientes potenciales en la vista personalizada denominada Clientes potenciales de la feria comercial. Supongamos que tiene más de 20 000 clientes potenciales en esta vista personalizada. Sería engorroso ir hasta la página "Siguiente" y tener que seleccionar todos los clientes potenciales en cada página.
En su lugar, simplemente puede hacer clic en el enlace Seleccionar todo [Registros] en esta vista y los 20 000 clientes potenciales se seleccionarán de una sola vez, y podrá cambiar el propietario fácilmente para todos estos registros.
Para seleccionar todos los registros en una vista personalizada
- Vaya al módulo que desee revisar.
- Seleccione la vista de lista personalizada deseada.
- Haga clic en la casilla de verificación Seleccionar todo en la primera página.
- Haga clic en el botón Seleccionar todo [Registros] en esta vista que se muestra.
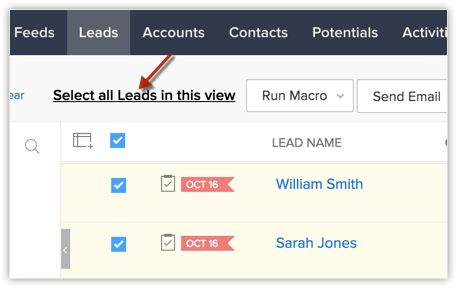
Se seleccionarán todos los registros de esa vista de lista.
Una vez que se seleccionen todos los registros de esa vista de lista personalizada, podrá realizar las siguientes operaciones masivas en esos clientes potenciales.
- Actualización masiva
- Cambiar propietario
- Eliminar
Después de haber aplicado una acción de actualización masiva, cambio de propietario o eliminación, verá el estado de la actualización en la barra de progreso en la esquina inferior derecha de la pantalla.
Editar patrones de criterios
El editor de patrón de criterios en las vistas de lista lo ayuda a definir filtros avanzados mediante lógica simple como y/o.
Disponibilidad
![]() Permiso de perfil necesario: los usuarios con acceso a la vista de lista personalizada pueden utilizar esta opción.
Permiso de perfil necesario: los usuarios con acceso a la vista de lista personalizada pueden utilizar esta opción.
Para editar patrones de criterios
- Haga clic en la pestaña Módulo.
- Seleccione una vista de lista de la lista desplegable.
- Haga clic en Editar.
- En la página Editar vista, revise sus criterios existentes y haga clic en el enlace Cambiar patrón.
- En el cuadro de Editor de patrón, modifique los filtros y haga clic en el enlace Guardar.
- Guarde la vista personalizada modificada.
Ejemplo:
Desea filtrar los clientes potenciales registrados para un visitante de sitio web o una feria comercial de California o Texas, cuya industria es una gran empresa.
La fuente de clientes potenciales contiene "Visitante de sitio web o feria comercial", el estado es "California o Texas" y la industria es "Gran empresa"
Este criterio se puede crear fácilmente con la opción Criterios que se indica a continuación: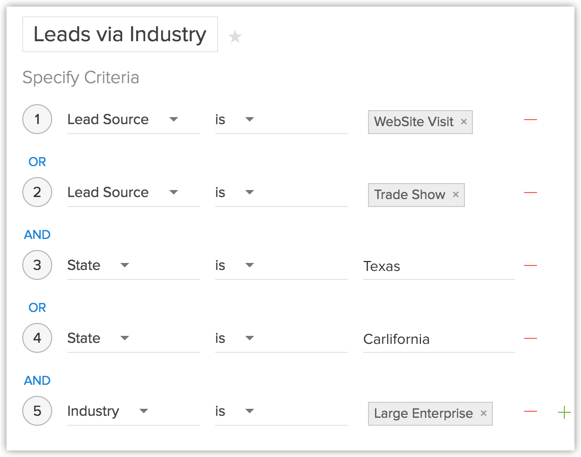
El patrón de criterios se ajusta automáticamente de la siguiente manera:
Debido a que el patrón de criterios no coincide con el requisito, puede editarlo como:
Puede utilizar los siguientes caracteres en el Editor de patrón de criterios:
- Paréntesis: ( ).
- Operadores y/o
- Número de fila de criterios
Utilizar la última hora de actividad en los criterios
Además de la edición de un registro, hay varias otras actividades asociadas con los registros. Por ejemplo, agregar una nota, cerrar una tarea, enviar correos electrónicos, etc. La última hora de actualización de dichas actividades se recopila en cada registro como la Última actualización: hora (solo en los módulos Clientes potenciales, Cuentas, Contactos y Acuerdos). La información de este campo se puede usar en criterios de vista de lista, para filtrar los registros que no tuvieron actividad durante un período específico o los registros que tuvieron actividades recientes.
Disponibilidad
![]() Permiso de perfil necesario: los usuarios con acceso a la vista de lista personalizada pueden utilizar esta opción.
Permiso de perfil necesario: los usuarios con acceso a la vista de lista personalizada pueden utilizar esta opción.
Las actividades y las actualizaciones se registrarán como la Última hora de actividad:
- Edición de campos en un registro
- Incorporación & actualización de actividades, es decir, tareas, eventos o llamadas
- Envío de correos electrónicos a clientes potenciales y contactos
- Adición y edición de notas
- Adición de acuerdos y contactos en una cuenta
- Cambio del propietario del registro
- Adición y eliminación de un registro
(Ni incluye la eliminación de un registro asociado al registro principal). - Cierre de una tarea
(No se aplica a los eventos, ya que se importan automáticamente a Actividades cerradas después de la Fecha y la hora de término). - Eliminación y restauración de registros (individualmente o a gran escala).
- Operaciones masivas como las actualizaciones masivas, las transferencias masivas, etc.
(Excepto para la opción Eliminación masiva).
Las actividades y las actualizaciones que NO se registrarán como Última hora de actividad:
- La edición de contactos o clientes potenciales en una cuenta no se incluirá en Cuenta
- Eliminación de listas relacionadas en un registro.
Para usar la última hora de actividad en los criterios
- Haga clic en los módulos Clientes potenciales, Cuentas, Contactos o Acuerdos.
- Seleccione una vista de lista de la lista desplegable y haga clic en el enlace Editar.
Puede especificar este criterio solo para las vistas de lista personalizadas. - En la página Editar vista, en Especificar criterios, seleccione la Última hora de actividad en la lista desplegable.
- Especifique los criterios.
- Haga clic en Guardar.
Clonar la vista de lista personalizada
Las vistas personalizadas que cree se pueden duplicar y se puede crear una vista de lista similar. Tenga en cuenta que las vistas predeterminadas no se pueden clonar ni eliminar.
Para clonar vistas de lista personalizadas
- Haga clic en la pestaña[Módulo] (p. ej., Clientes potenciales, Contactos, Cuentas, etc.).
- En la página de inicio de [Módulo], seleccione la vista de lista que desea duplicar.
- Haga clic en el enlace Editar.
- A continuación, haga clic en el botón Clonar.
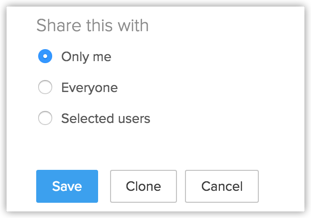
- En la página Clonar vista, siga los pasos que se indican a continuación:
- Ingrese el nombre de la vista personalizada.
- Seleccione las columnas que se mostrarán en el modo de vista.
- Elija la opción sobre quién puede ver esta vista.
- Seleccione la casilla de verificación Especificar criterios y especifique los criterios.
- Haga clic en Guardar.
Editar la vista de lista estándar
Puede editar las vistas de lista estándar que se proporcionan de forma predeterminada en Zoho CRM para agregar o eliminar las columnas en la vista de lista. Tenga en cuenta que no puede editar los criterios o cambiar el nombre de estas vistas de lista predeterminadas.
Para editar las vistas de lista estándar
- Haga clic en la pestaña[Módulo]. (P. ej., Clientes potenciales, Contactos, Cuentas, etc.).
- En la página de inicio de [Módulo], seleccione la vista de lista que desea editar.
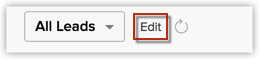
- Haga clic en el enlace Editar.
- En la página Editar vista, seleccione y mueva los campos al cuadro de lista Columnas disponibles.
Después de seleccionar las columnas, puede cambiar el orden o eliminar las que sean innecesarias del cuadro de lista Columnas seleccionadas. - Haga clic en Guardar.
Ordenar los registros en la vista de lista
Los registros en la vista de lista se pueden organizar en orden ascendente o descendente.
Para ordenar los registros
- Haga clic en la pestaña[Módulo]. (P. ej., Clientes potenciales, Contactos, Cuentas, etc.).
- En la página de inicio de [Módulo], seleccione la vista de lista que desea ver.
- Haga clic en el encabezado de la columna y luego seleccione la opción Ascendente o Descendente para ordenar los registros.
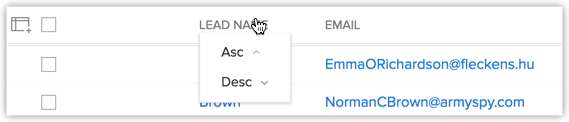
Eliminar la vista de lista personalizada
Las vistas personalizadas que cree se pueden eliminar si es necesario. Tenga en cuenta que las vistas de lista predeterminadas no se pueden borrar.
Para eliminar las vistas de lista personalizadas
- Haga clic en la pestaña[Módulo]. (P. ej., Clientes potenciales, Contactos, Cuentas, etc.).
- En la página de inicio de [Módulo], seleccione la vista de lista que desea eliminar.
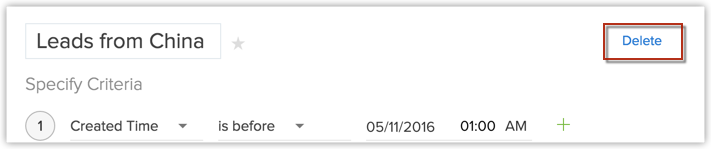
- Haga clic en el enlace Editar.
- Haga clic en Eliminar.
Related Articles
CRM Personaliza tu cuenta , módulos , campos y demás
Personaliza tu cuenta Cada negocio tiene sus propios procesos únicos de ventas, servicios y marketing, por eso Zoho CRM le permite personalizar el producto para que se ajuste a las necesidades de su negocio. Como administrador, es importante que ...Eliminar y transferir usuarios
Es posible que deba eliminar un usuario de la cuenta de CRM cuando deje de prestar servicio en la organización o se transfiera a un equipo o proyecto diferente. Antes de eliminar al usuario, es importante que transfiera los registros de su propiedad ...Flujos de trabajo en CRM
Las reglas de flujo de trabajo en Zoho CRM son un conjunto de acciones (notificaciones de correo electrónico, tareas y actualizaciones de campos) que se ejecutan cuando se cumplen determinadas condiciones. Cuando se activa una regla, esta automatiza ...Copia de personalizacion de ZOHO CRM 1
Copiar una personalización Las grandes empresas con varias sucursales o servicios pueden requerir múltiples cuentas de CRM. Sin embargo, las necesidades básicas siguen siendo las mismas para cada CRM. Por lo tanto, las empresas no quieren perder el ...Plantillas de correo electrónico
La comunicación con los clientes es una actividad importante en cualquier situación de negocios. Zoho CRM proporciona plantillas de correo electrónico para enviar un mensaje a varios destinatarios. Las plantillas de correo electrónico también se ...