4. Ver entradas
Ver entradas
Cada respuesta de formulario que recibe se agrega como un registro en la sección Todas las entradas .
Para ver las respuestas del formulario,
- Haga clic en Todas las entradas debajo del nombre de su formulario, como se muestra a continuación:
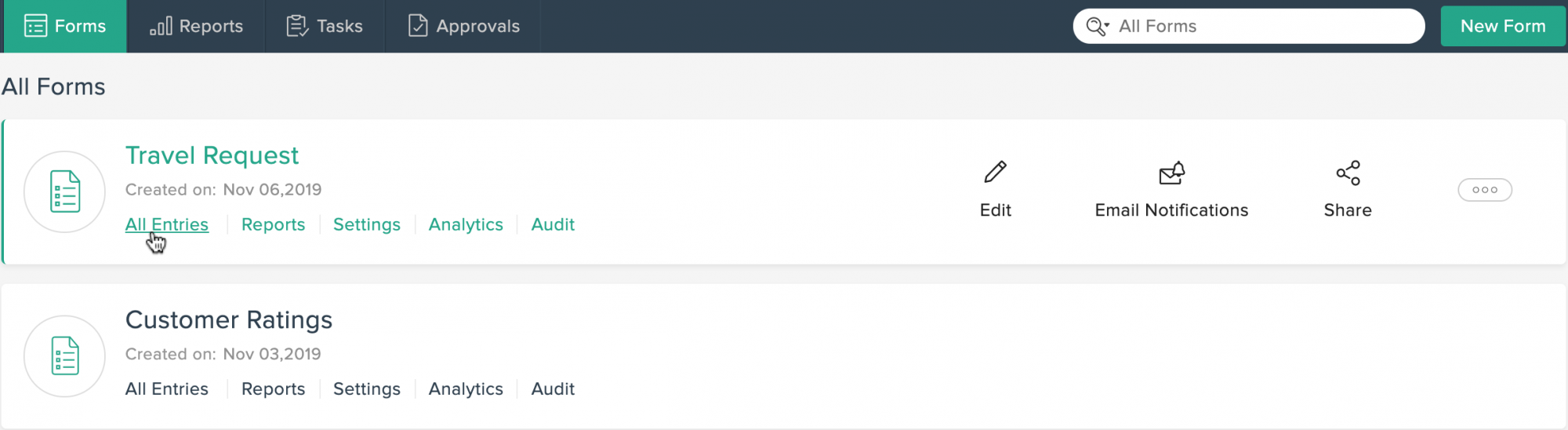
Alternativamente, puede ver las respuestas de su formulario haciendo clic en el enlace Todas las entradas que se encuentra en la parte superior derecha de la pantalla del generador de formularios.
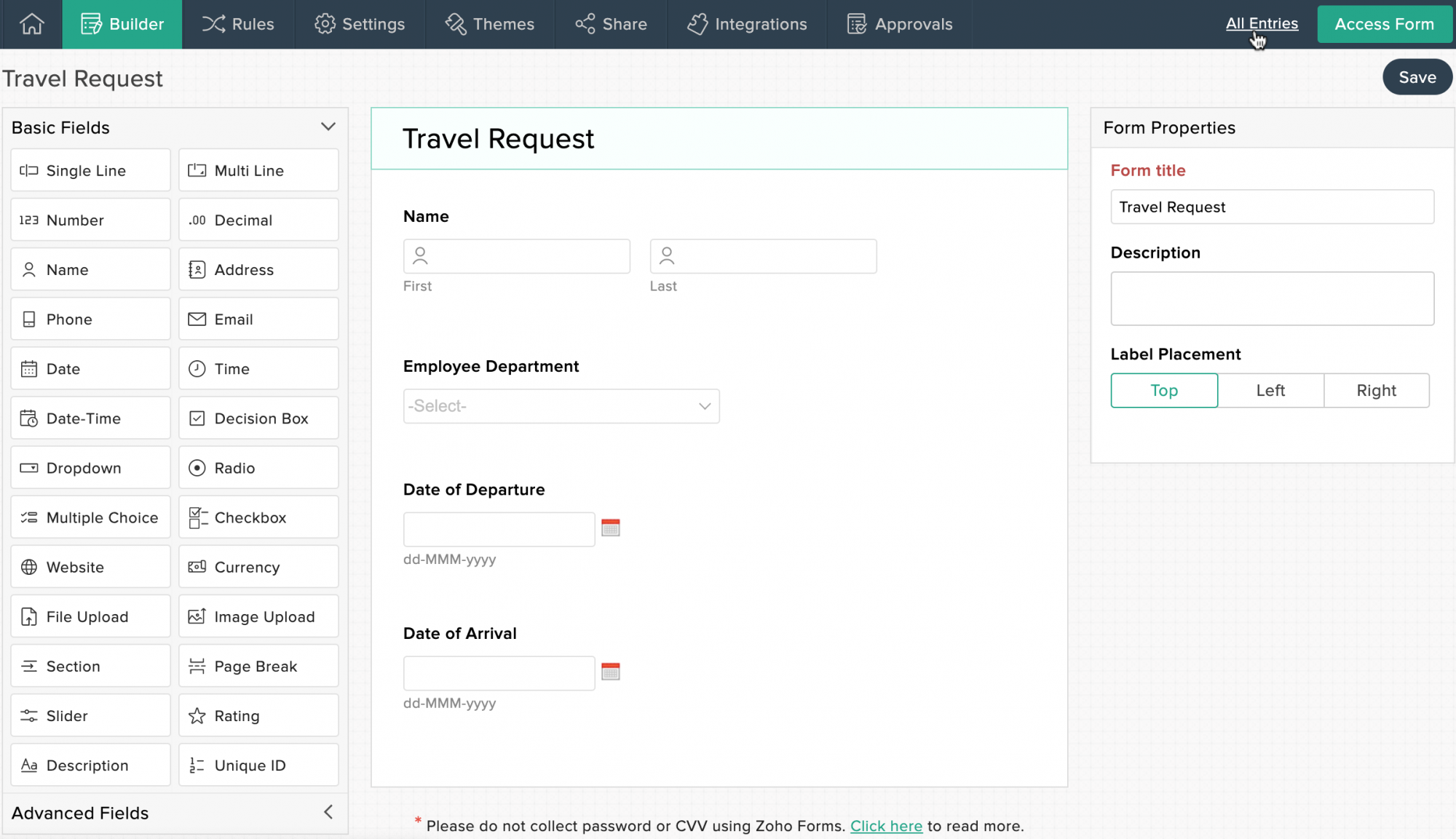
- Todas las entradas de un formulario aparecerán en la nueva pantalla.
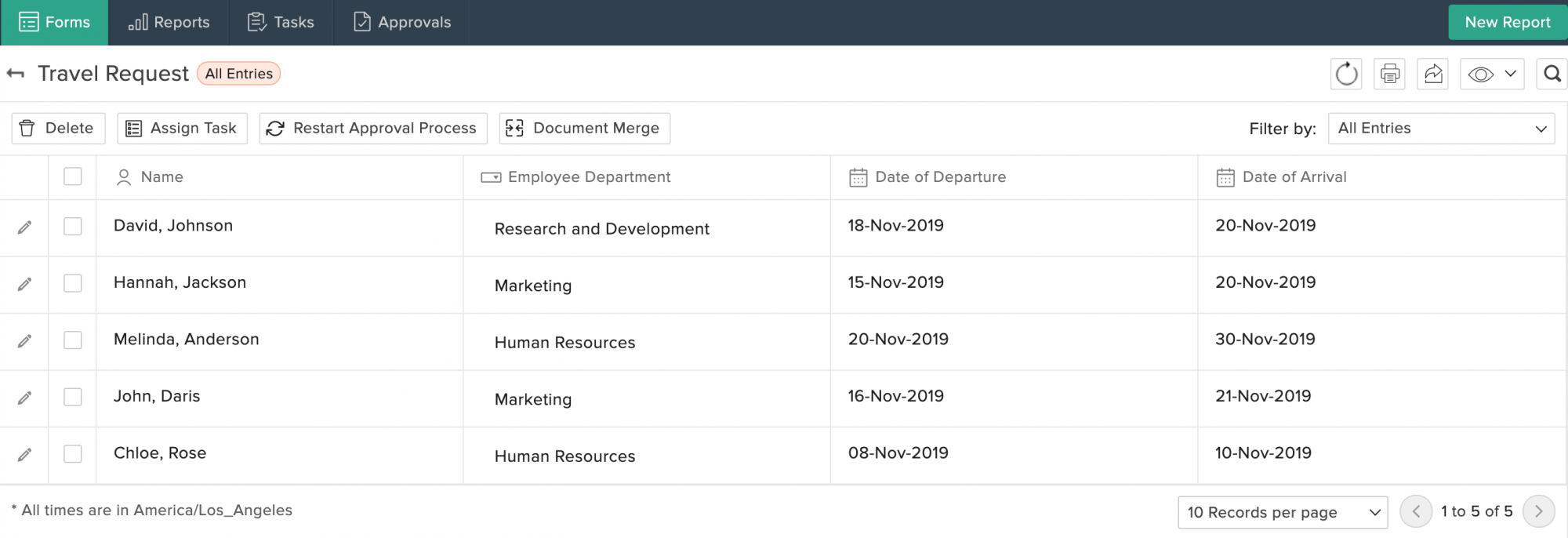
- Si desea reorganizar el orden de las entradas enumeradas debajo de un campo, coloque el puntero del mouse sobre el nombre de ese campo, haga clic en el botón desplegable y seleccione Ascendente o Descendente según sus requisitos.
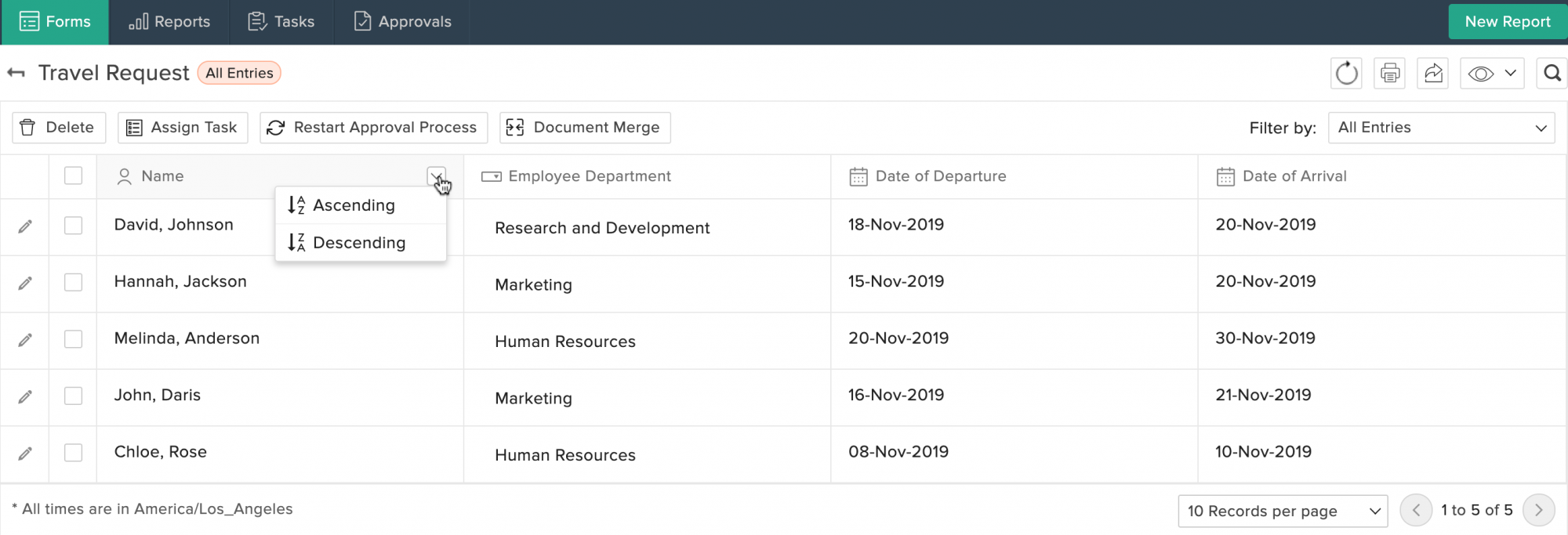
- Puede aplicar diferentes colores de fuente y de fondo a los campos de tipo de elección ( menú desplegable, radio, opción múltiple y casilla de verificación ) para identificar claramente las opciones mientras visualiza las respuestas del formulario.
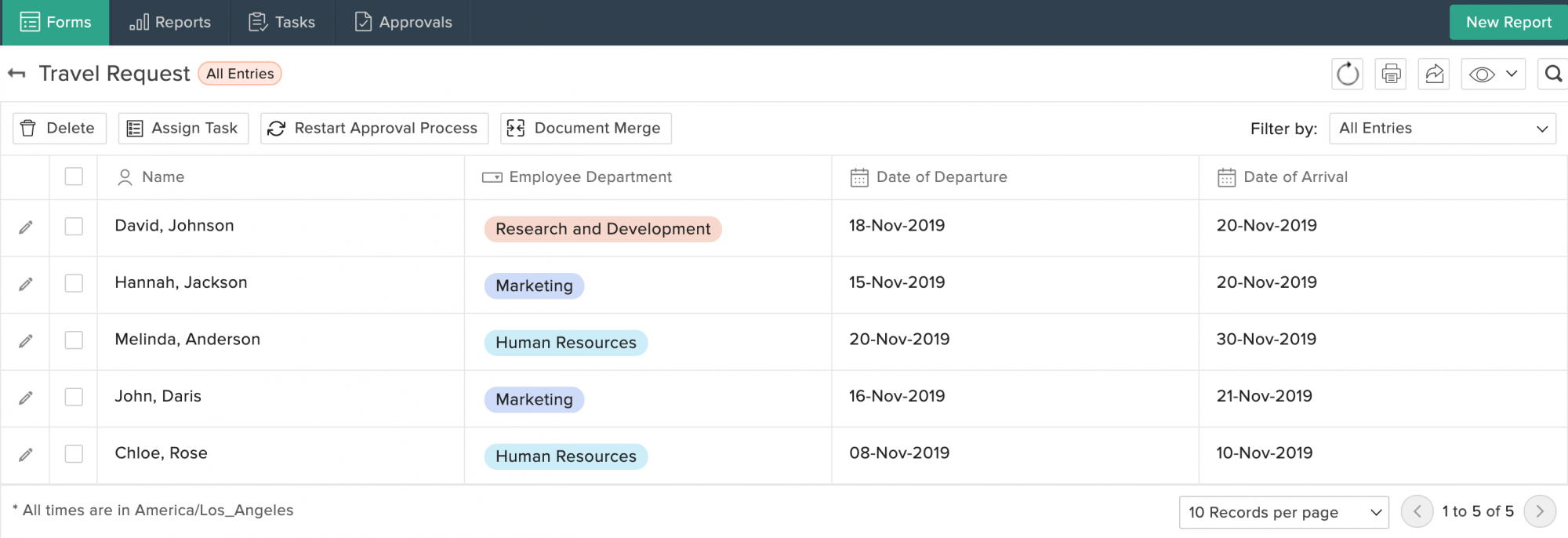
Para ello,
yo. Pase el puntero del mouse sobre el nombre de un campo de tipo de elección, haga clic en el botón desplegable y seleccione Personalizar .
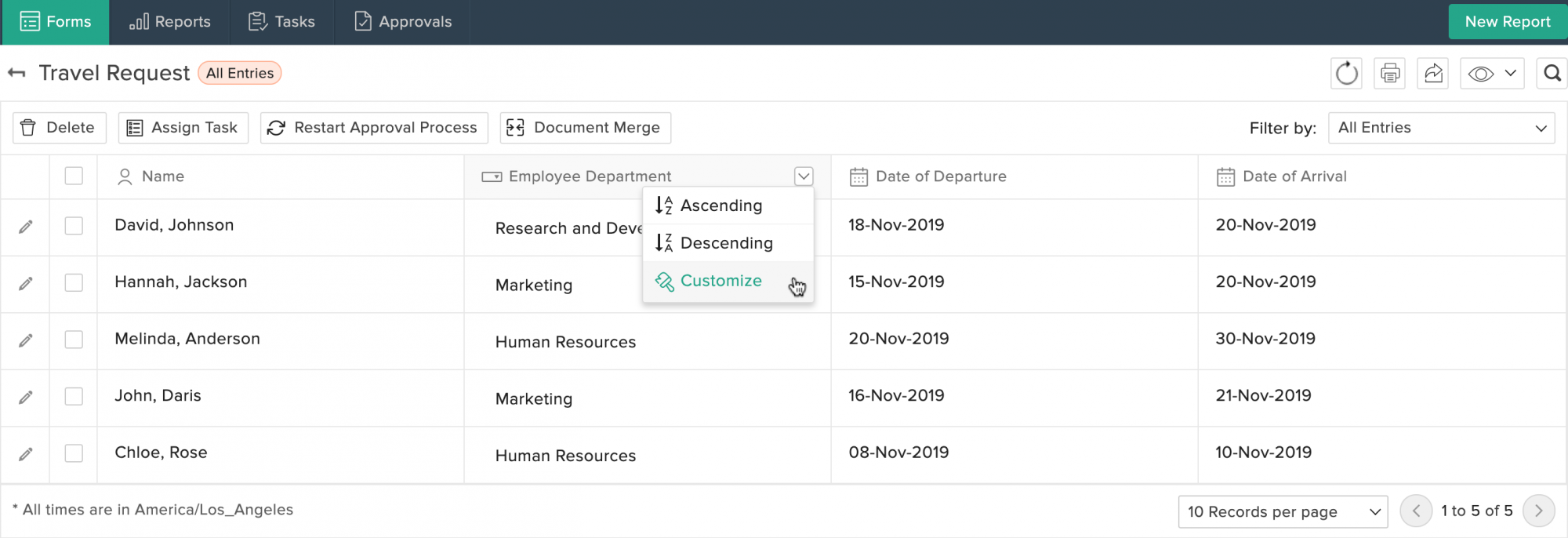
ii. En la ventana emergente, configure la fuente y los colores de fondo para todas las opciones que ha enumerado en un campo.
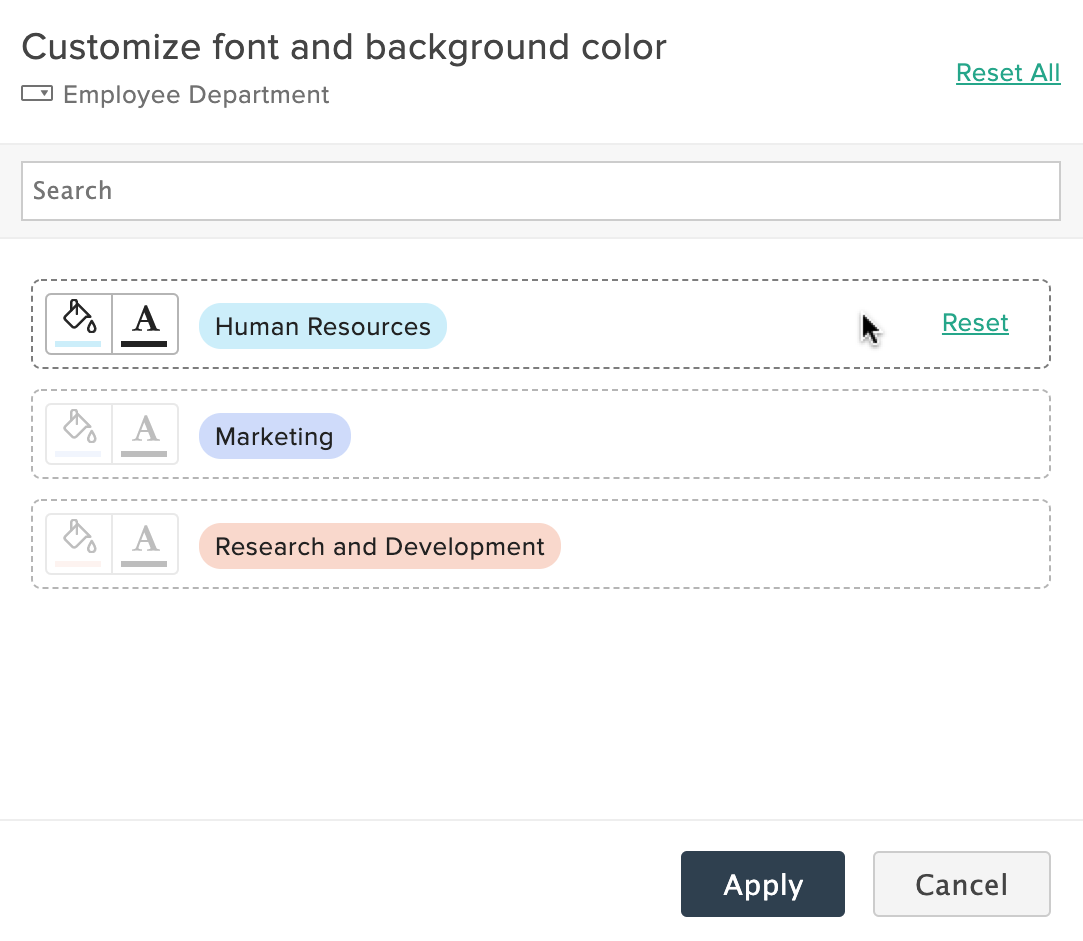
Editar entradas
Cada respuesta de formulario que recibe se agrega como un registro en la sección Todas las entradas . Puede editar las entradas recopiladas en el registro.
Para editar un registro,
- Haga clic
 en el extremo izquierdo de un registro.
en el extremo izquierdo de un registro. - En la ventana emergente Editar registro , puede editar las entradas en los campos.
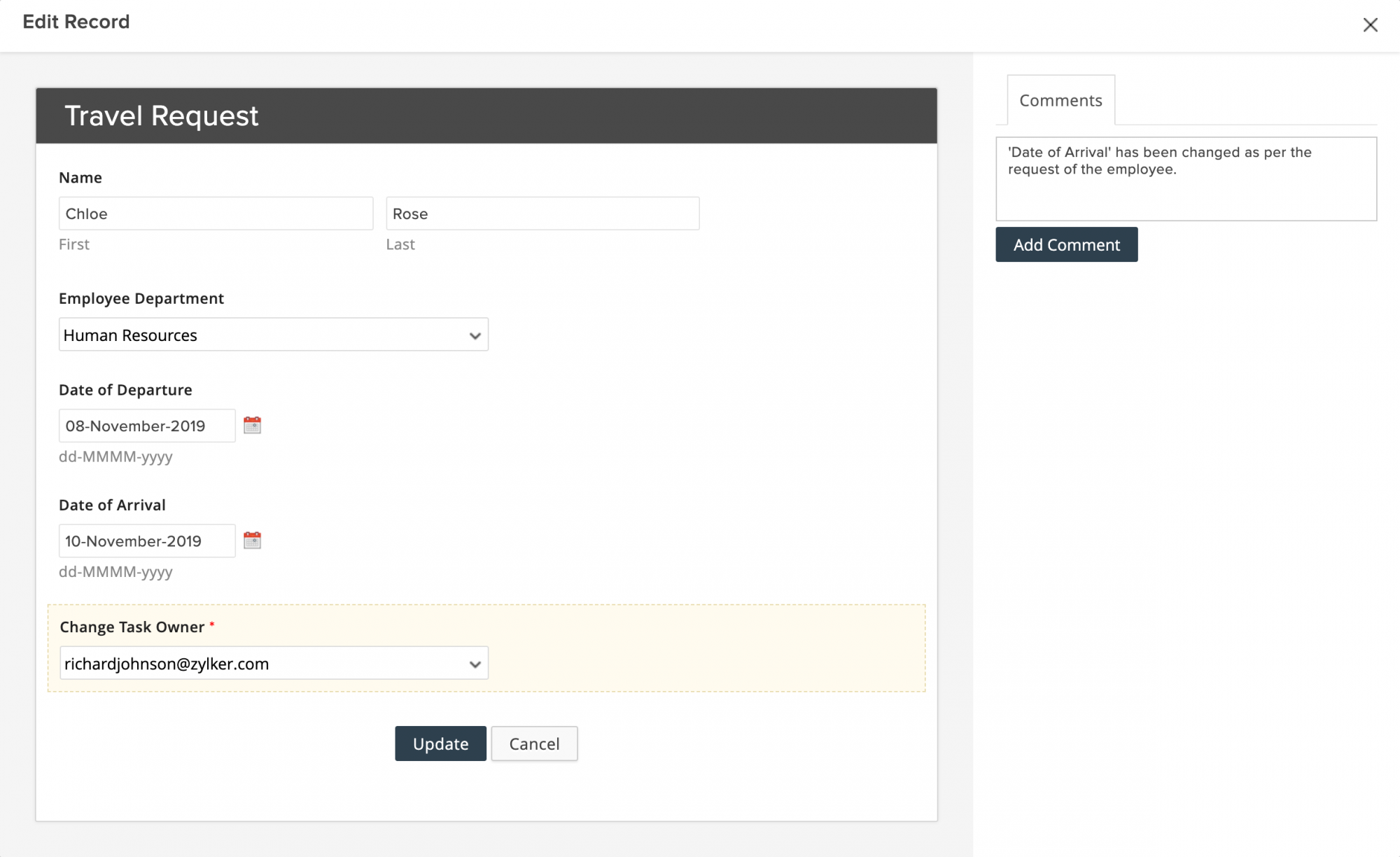
- Haga clic en Actualizar .
En Comentarios, puede ingresar sus comentarios en el cuadro dado y hacer clic en el botón Agregar comentario .
Asignar tarea
Puede asignar el propietario de la tarea individualmente para un registro o para un conjunto de registros. El propietario de la tarea recibirá una notificación cuando se le asigne una tarea. También puede limitar los permisos de edición del propietario de la tarea haciendo clic en el enlace en la sección Nota .
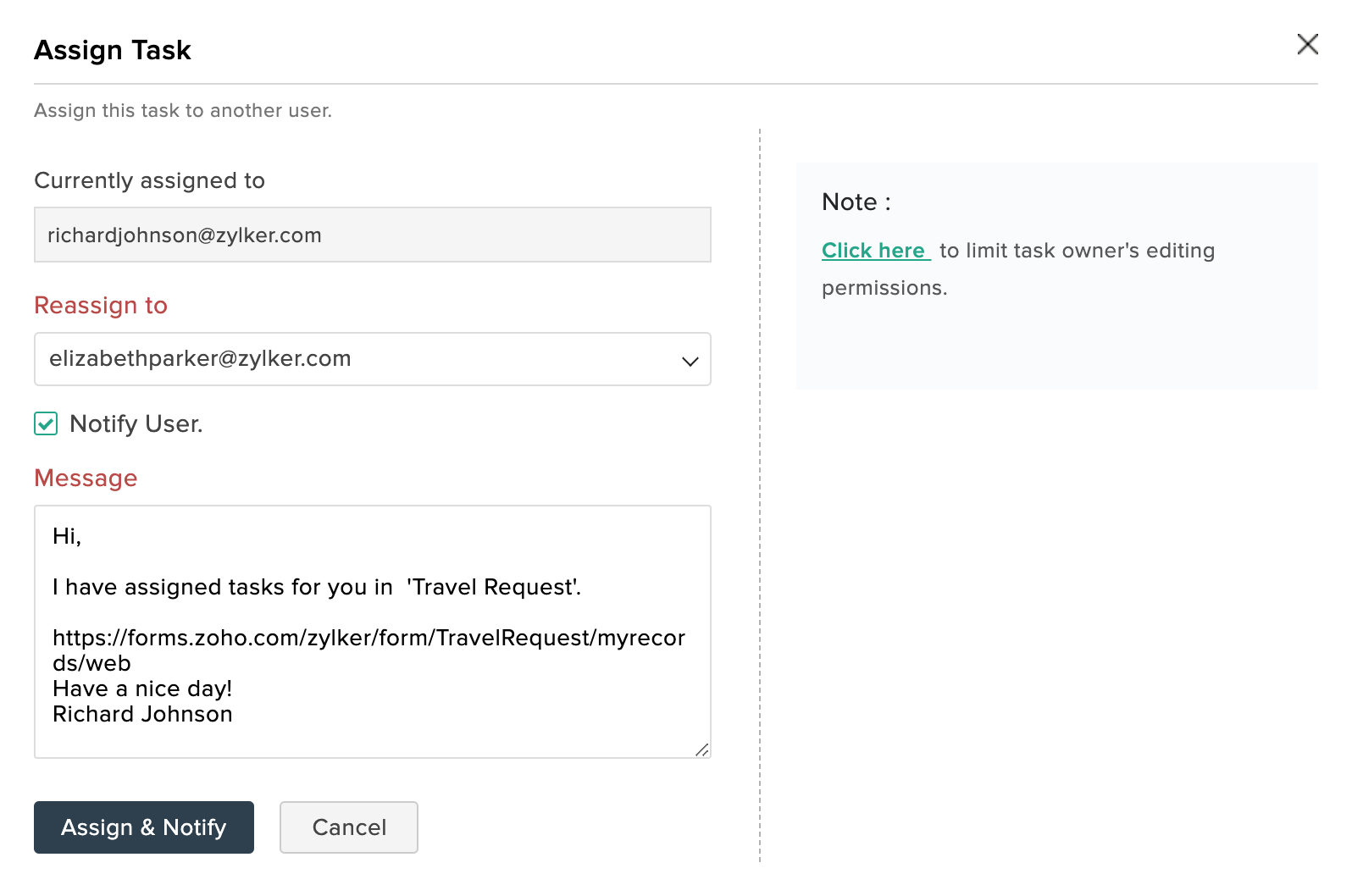
Para asignar una tarea,
- Seleccione los registros para los que necesita asignar la tarea y haga clic en Asignar tarea.
- En la ventana emergente Asignar tarea , elija el propietario de la tarea en el menú desplegable Reasignar a .
- Se notificará al propietario de la tarea con un correo electrónico que contiene un enlace para ver el registro. Haga clic en Asignar y notificar .
- Para evitar la notificación, desmarque la casilla de verificación Notificar al usuario y haga clic en Asignar .
Combinar documentos
Puede crear documentos combinados en Zoho Writer y WebMerge con las respuestas de formulario que reciba, utilizando la opción Combinar documentos. Haga clic aquí para obtener más información sobre la combinación de documentos.
Después de configurar la combinación de documentos, seleccione las entradas de formulario a las que le gustaría enviar un documento combinado. Haga clic en el menú desplegable Combinar en la sección Todas las entradas . Elija un servicio (por ejemplo, Zoho Writer) y haga clic en Combinar documentos.
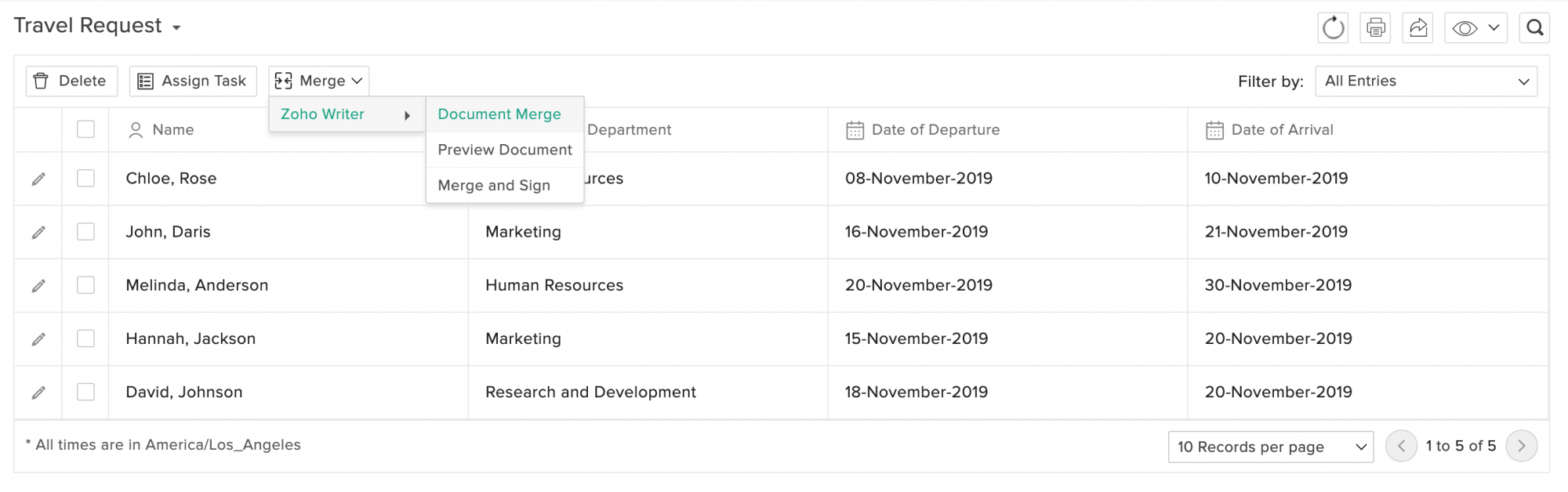
Además, puede enviar registros a un usuario de su organización para verificar y firmar las respuestas con Zoho Sign.
Filtros de búsqueda predeterminados
De forma predeterminada, la sección Todas las entradas enumera todas las respuestas del formulario. Para aplicar filtros, haga clic en el menú desplegable Filtrar por y elija las entradas. Puede filtrar las entradas según la hora en que se enviaron. También puede ver las entradas parcialmente guardadas.
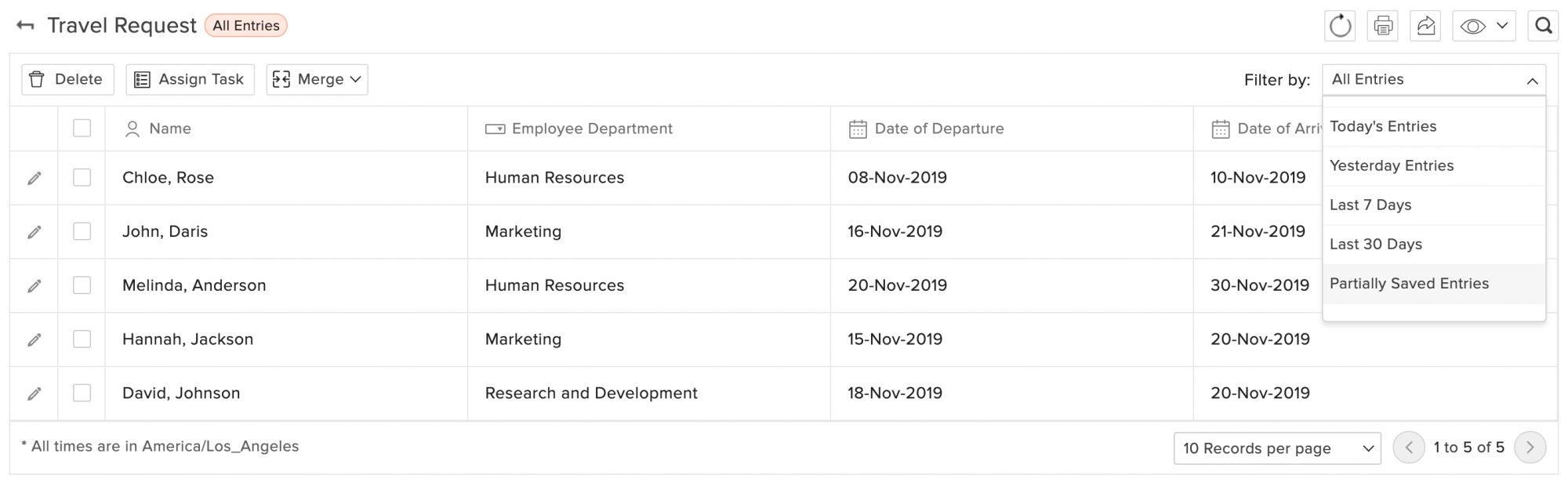
Filtros de búsqueda personalizados
Puede buscar campos específicos y ver entradas según las condiciones establecidas.
Para hacerlo
- Haga clic en el
 icono.
icono. - Elija un campo para filtrar las entradas e ingrese sus criterios de búsqueda.
- Haga clic en el botón Buscar .
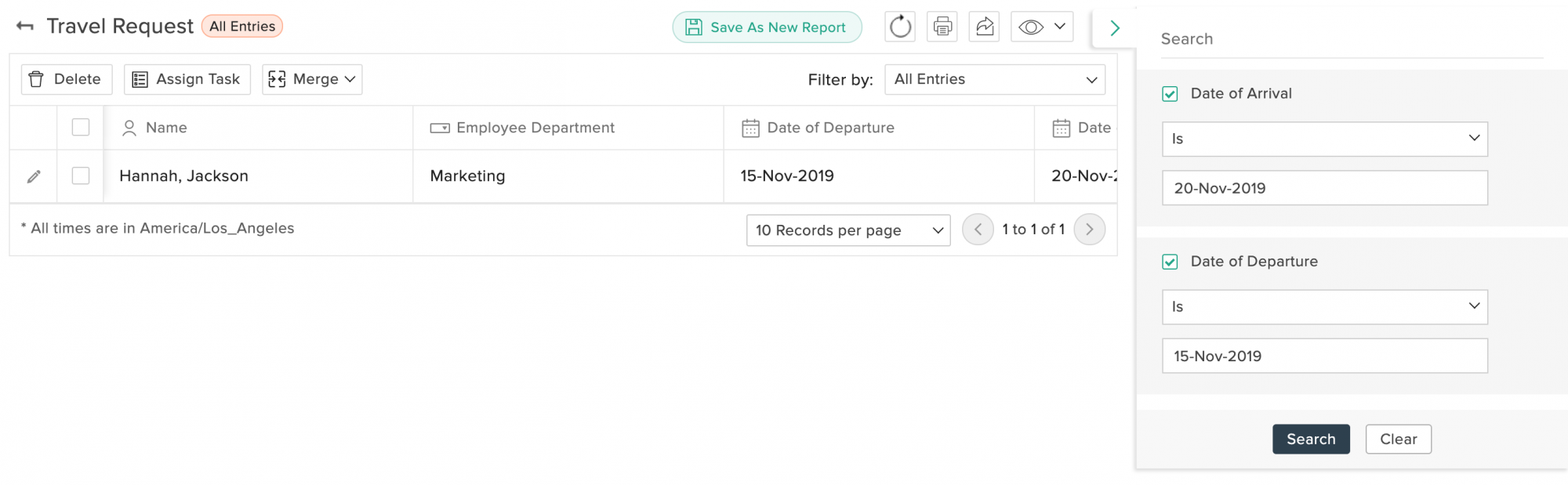
Puede guardar las entradas filtradas como un informe nuevo.
Para hacerlo
- Haga clic en el botón Guardar como nuevo informe en la parte superior.
- En la ventana emergente, ingrese un nombre para el nuevo informe y haga clic en Crear.
Imprimir entradas
Puede imprimir las entradas del formulario enumeradas en la pestaña Todas las entradas . Las entradas se pueden imprimir como una lista o un resumen.
Para imprimir entradas de formulario,
- Haga clic en el
 icono.
icono. - Desde el cuadro de diálogo emergente,
- elija Imprimir como lista si desea imprimir el informe completo como una tabla.
- elija Imprimir como resumen si desea imprimir resúmenes individuales de todas las entradas.
- Marque la casilla de verificación Incluir comentarios si desea que se incluyan comentarios.
- Haga clic en Imprimir .
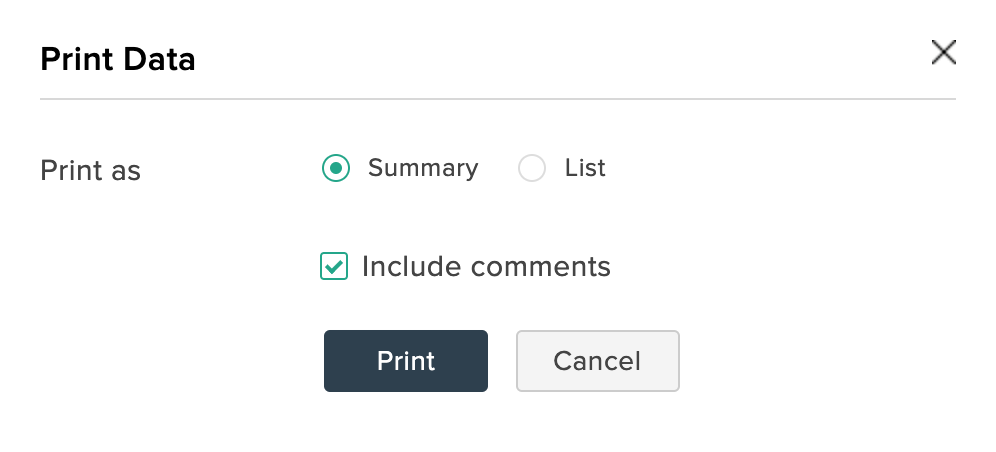
Exportar entradas
Puede exportar sus entradas de formulario para su posterior análisis, como un PDF o un archivo CSV.
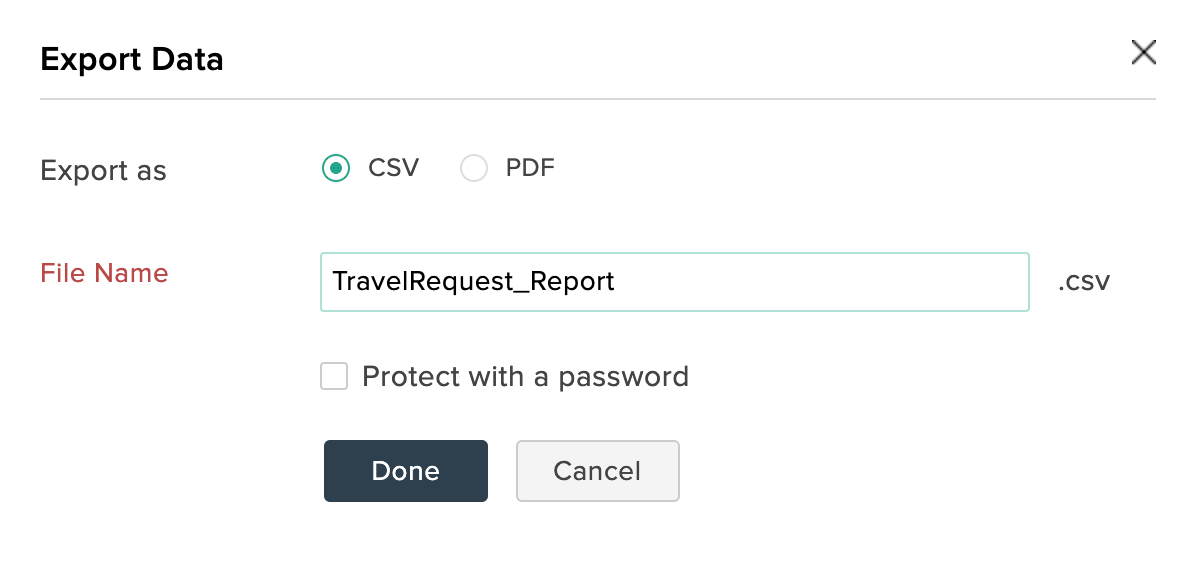
Para exportar entradas de formulario,
- Haga clic
 en el icono en la sección Todas las entradas .
en el icono en la sección Todas las entradas . - En la ventana emergente Exportar datos , ingrese el nombre del archivo.
- Seleccione el botón de opción CSV o PDF para elegir el formato en el que desea exportar el archivo.
- Para proteger el archivo exportado con una contraseña propia, seleccione Proteger con contraseña .
- Haz clic en Listo .
Related Articles
Introducción a Zoho Forms
¡Bienvenido a Zoho Forms! Con nuestro creador de formularios fácil de usar, crear un formulario es simple: no se requieren descargas ni instalaciones. Puede crear un formulario, compartirlo y comenzar a recopilar datos en cuestión de minutos. ...5. Notificaciones por correo electrónico
Configurar una plantilla de correo electrónico Puede crear plantillas de correo electrónico para notificar cuando se agrega o actualiza una respuesta de formulario. Para configurar una plantilla de correo electrónico: Vaya a Configuración> ...1. ¿Como crear un formulario?
Crea una cuenta nueva Para crear una cuenta en Zoho Forms, Vaya a https://www.zoho.com/forms/signup.html Ingrese su ID de correo electrónico, contraseña y otros detalles. Haga clic en el botón REGÍSTRESE GRATIS . Alternativamente, puede iniciar ...4. Configurar Niveles
Configurar niveles Para configurar un proceso de aprobación: Después de crear su formulario, haga clic en la pestaña Aprobaciones . En Niveles , haga clic en el botón Configurar . En la ventana emergente Crear nivel , ingrese el Nombre del ...2. Tipo de campo para la creación de un formulario
Todos los campos Campos básicos Campos básicos enumera los campos que necesitarán sus formularios para recopilar información básica de sus clientes. En la tabla que figura a continuación: Nombre de campo: especifica el nombre de ...