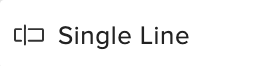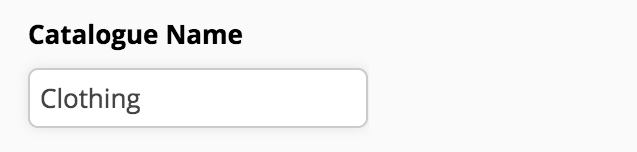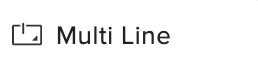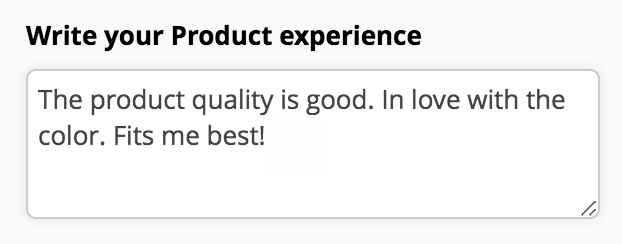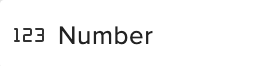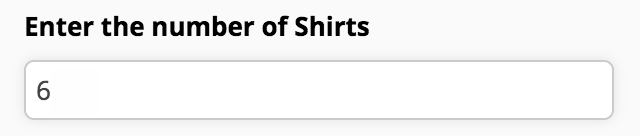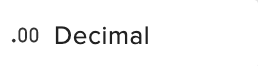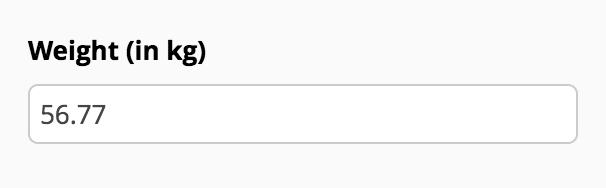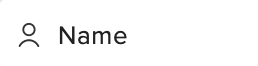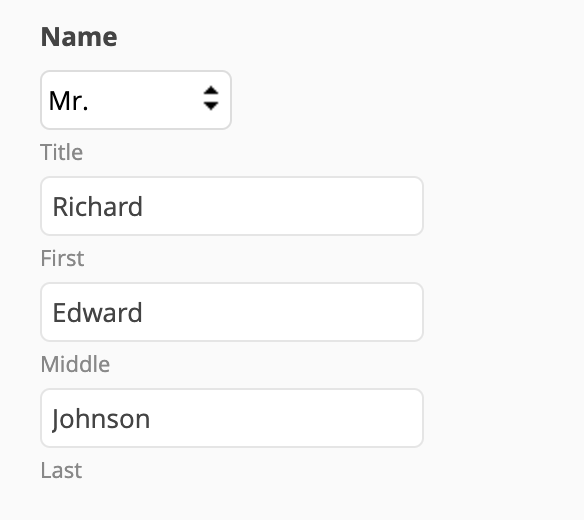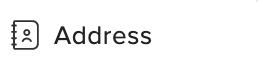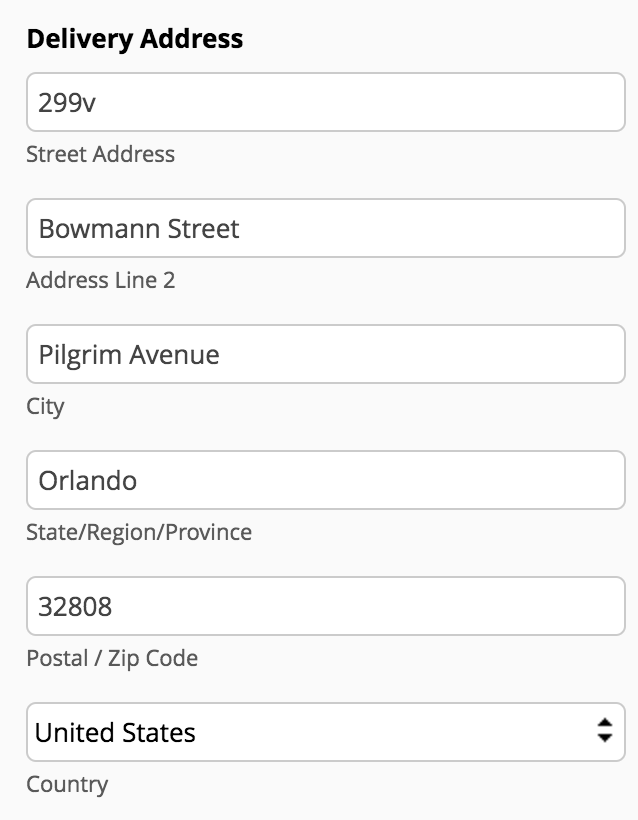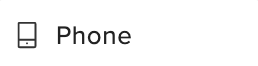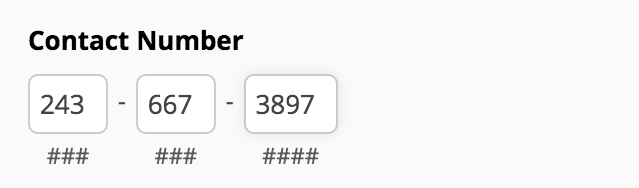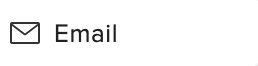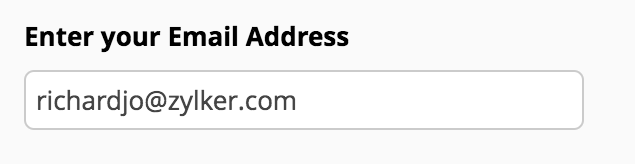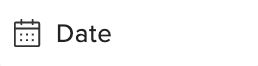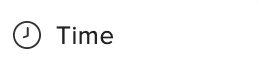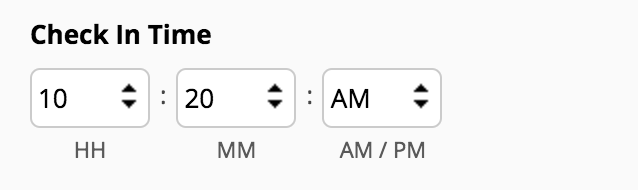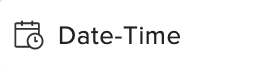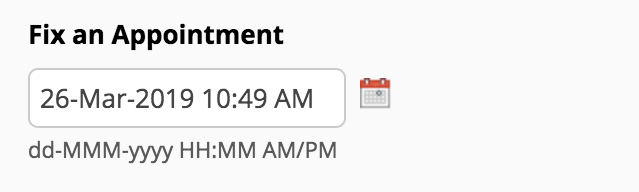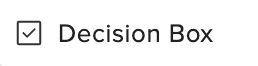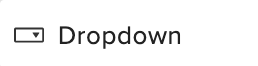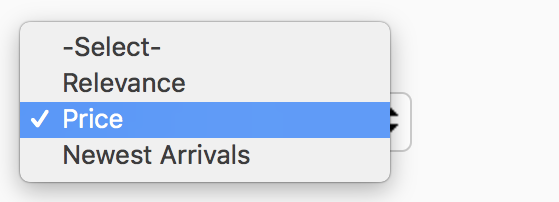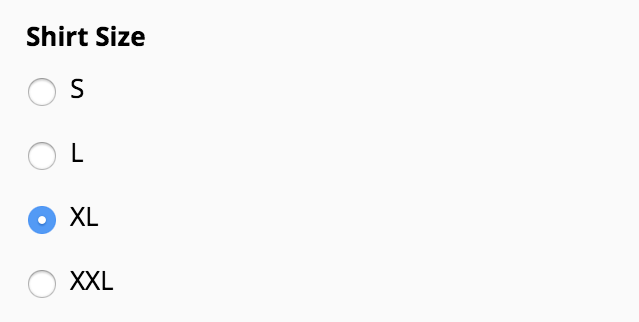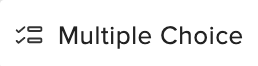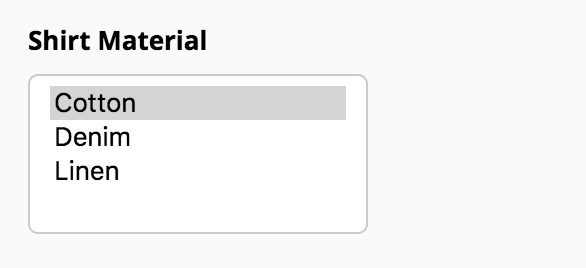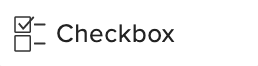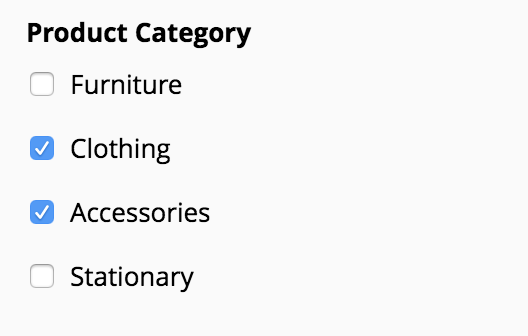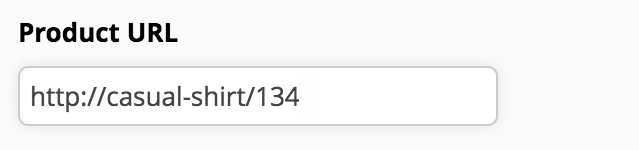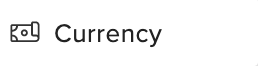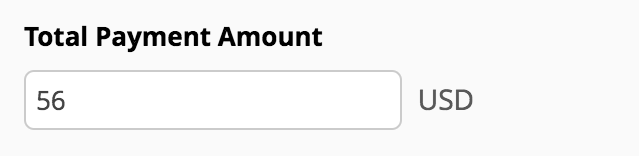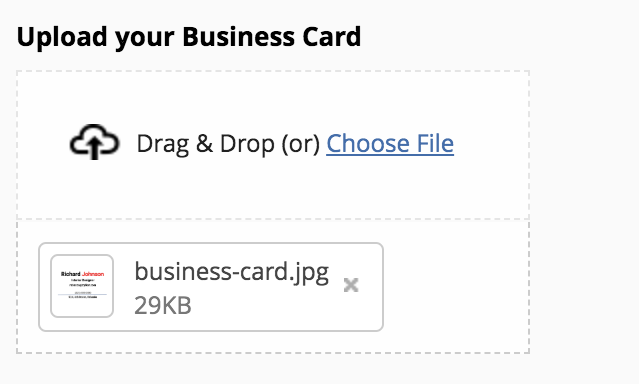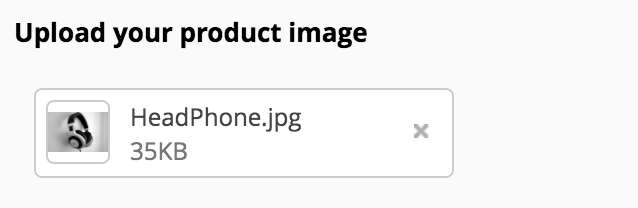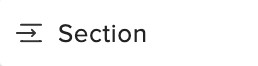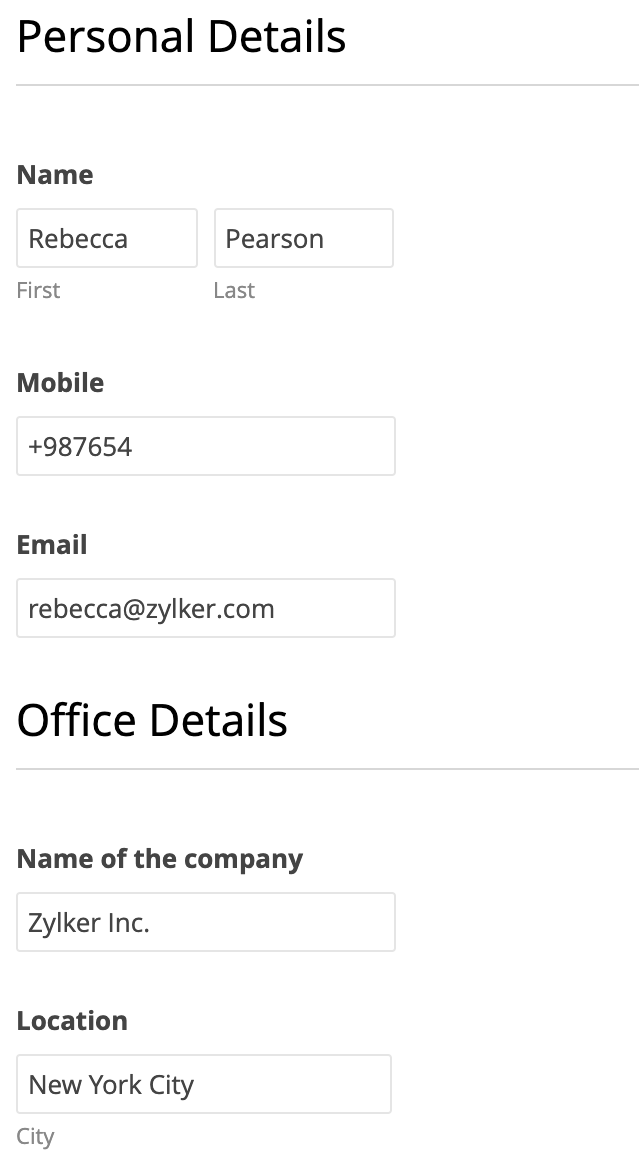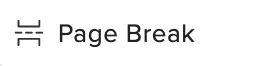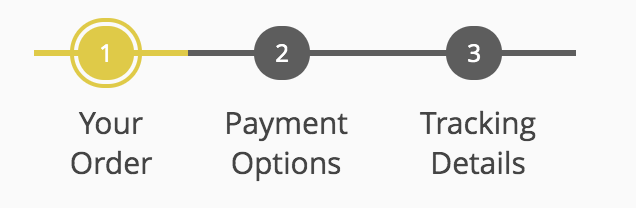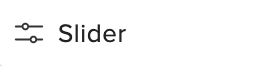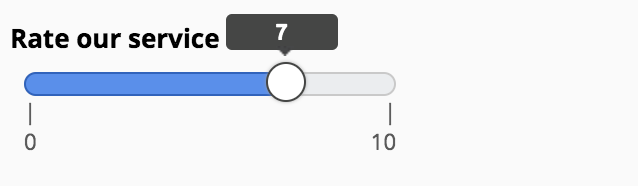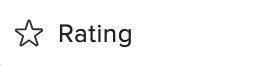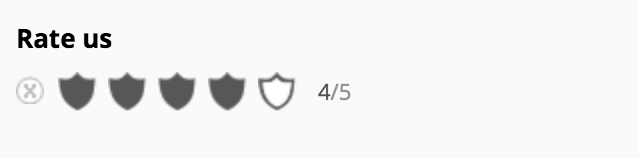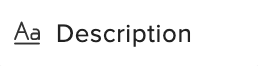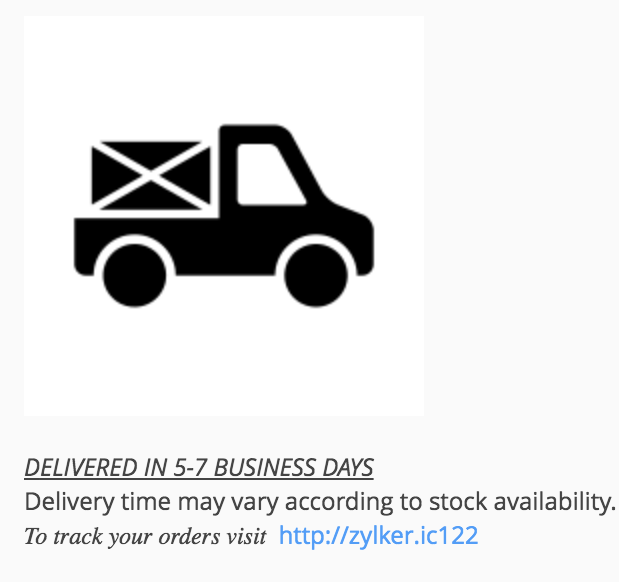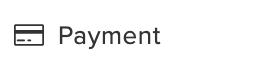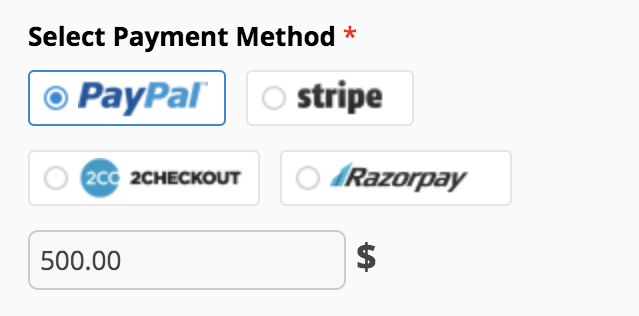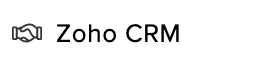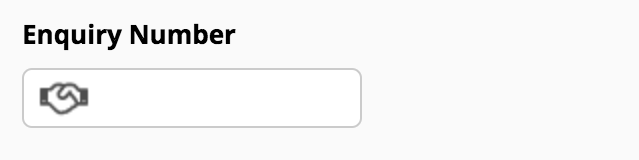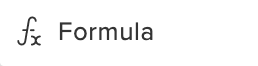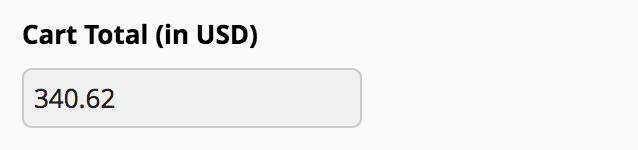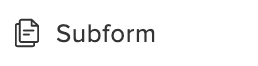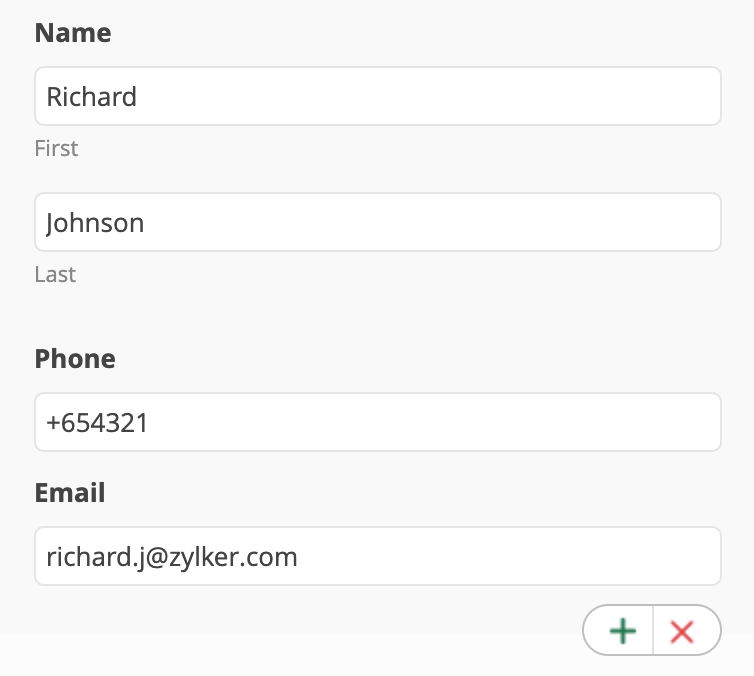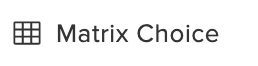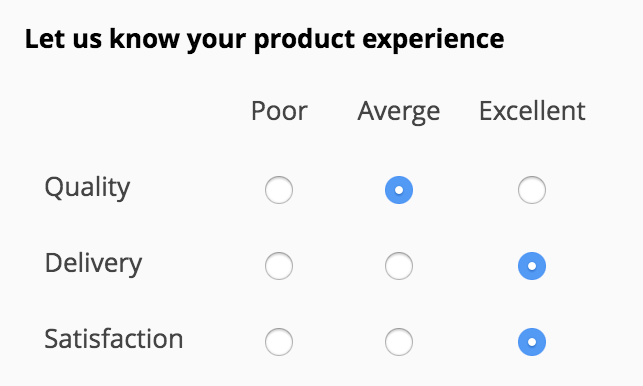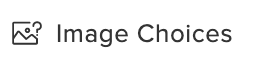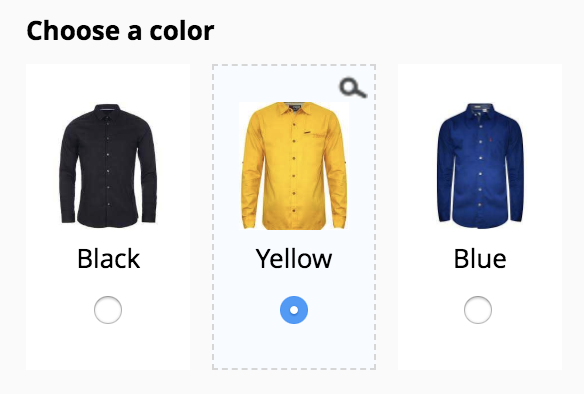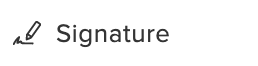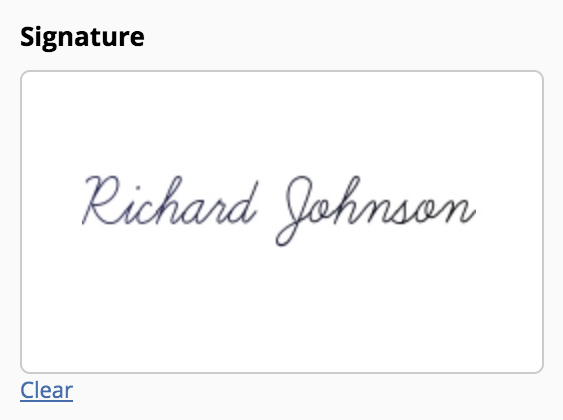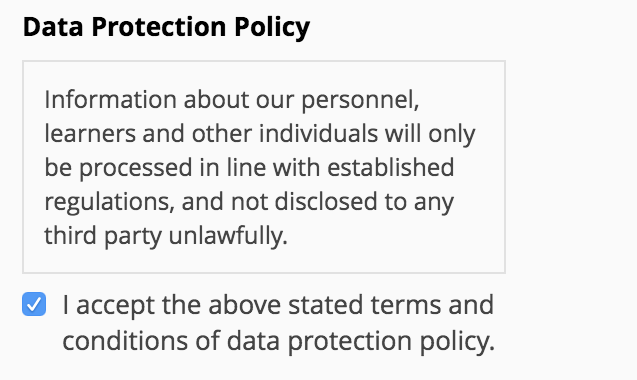2. Tipo de campo para la creación de un formulario
Todos los campos
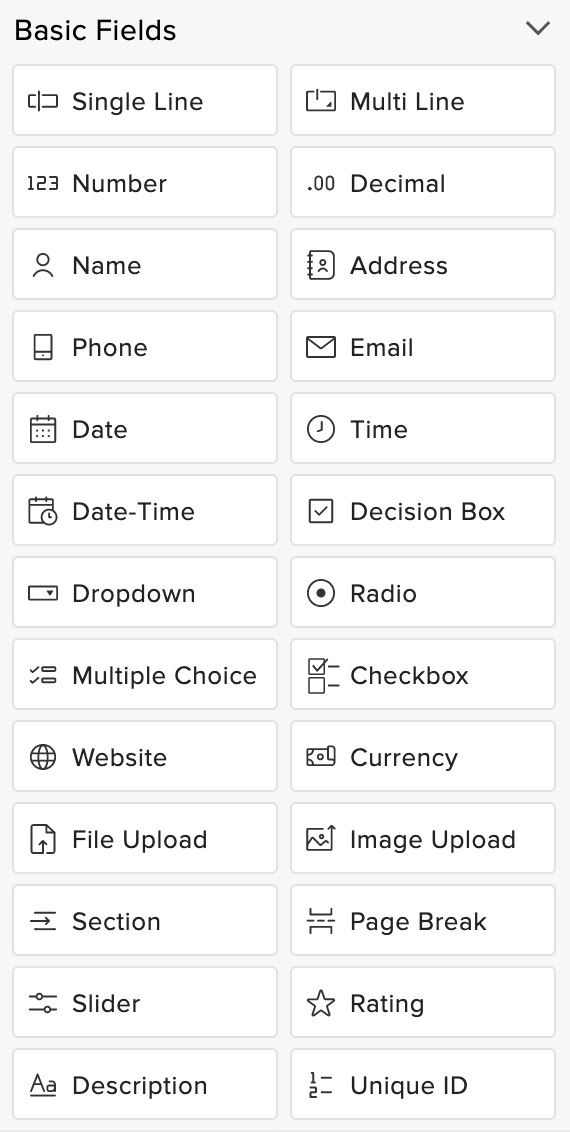
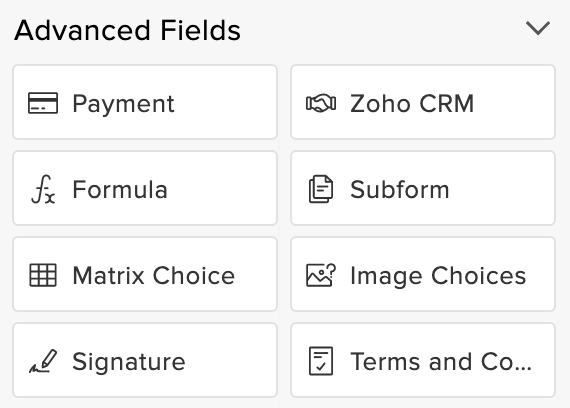
Campos básicos
Campos básicos enumera los campos que necesitarán sus formularios para recopilar información básica de sus clientes.
En la tabla que figura a continuación:
- Nombre de campo: especifica el nombre de los campos en los formularios de Zoho.
- Ejemplo: ofrece una ilustración de un formulario en tiempo real.
- Descripción: define cada campo y sus propiedades.
- Validación: los campos del formulario se pueden validar aplicando las siguientes condiciones.
- Obligatorio hace que el campo sea obligatorio para que los encuestados respondan.
- Sin duplicados hace que el campo acepte solo respuestas únicas de los encuestados.
- Permitir valor negativo permite a los usuarios enviar valores negativos para el campo.
| NOMBRE DEL CAMPO | EJEMPLO | DESCRIPCIÓN | VALIDACIÓN |
|
|
Texto de una sola línea con el límite de caracteres especificado. Rango: 0-255 caracteres |
Obligatorio |
|
|
Texto de varias líneas con una longitud de texto especificada. Rango: 0 - 65535 caracteres |
Obligatorio |
|
|
Números dentro del rango especificado. Elija el número de dígitos, valores mínimos y máximos. Rango: 0-18 dígitos
|
Obligatorio Sin duplicados Permite valor negativo |
|
|
Obtenga el número decimal en formato específico y lugares decimales. Rango: 0 - 50 dígitos |
Obligatorio Sin duplicados |
|
|
Recopile el nombre en sus formularios. Elementos del nombre: título, nombre, segundo nombre y apellido . Puede establecer elementos de nombre individuales como obligatorios. También puede cambiar sus etiquetas.
|
Obligatorio a nivel de elemento |
|
|
Recopile la dirección en sus formularios. Elementos de dirección: dirección postal, línea de dirección 2, ciudad, estado / región / provincia, código postal / postal y país. Puede establecer elementos de dirección individuales como obligatorios. Puede establecer el país predeterminado. |
Obligatorio a nivel de elemento |
|
|
Recopile números de teléfono y elija el formato de número de la lista desplegable Formato de campo . Puede incluir un campo de confirmación de entrada de número de teléfono para permitir que los encuestados vuelvan a ingresar el número de teléfono para su confirmación. Elija el número de dígitos, valores mínimos y máximos en Rango . Rango: 5-15 dígitos Puede permitir la entrada de caracteres especiales (+, -, () y espacio). Los caracteres especiales se excluyen del recuento de dígitos establecido en Rango .
|
Obligatorio Sin duplicados Incluir confirmación de entrada de teléfono Permitir solo números |
|
|
Obtenga una dirección de correo electrónico de los usuarios que utilizan este campo. Puede incluir un campo de confirmación de entrada de correo electrónico para permitir que los encuestados vuelvan a ingresar la dirección de correo electrónico para la confirmación.
|
Obligatorio Sin duplicados Incluir confirmación de entrada por correo electrónico |
|
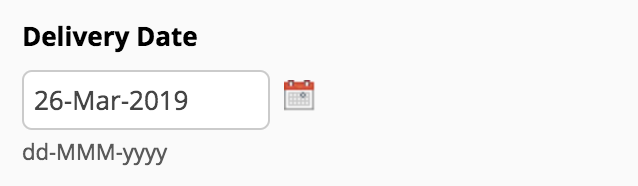 |
Obtenga una fecha dentro del rango especificado. Elija Autocompletar fecha de respuesta para que el valor inicial sea la fecha actual. Configure los ajustes de fecha personalizados . |
Obligatorio Sin duplicados |
|
|
Obtenga el valor de la hora en el formato de hora deseado y en intervalos de minutos. Elija Autocompletar tiempo de respuesta para que el valor inicial sea el tiempo. |
Obligatorio Sin duplicados |
|
|
Registre tanto la fecha como la hora, dentro de los rangos específicos. Elija Autocompletar fecha-hora de respuesta para que el valor inicial sea la fecha y hora actuales. |
Obligatorio Sin duplicados |
|
|
Permita que los usuarios indiquen su acuerdo con una opción. Además, puede establecer un estado predeterminado en el cuadro de decisión. |
Obligatorio |
|
|
Inserte la lista desplegable en sus formularios. Elija la cantidad de opciones que desee y modifique la etiqueta de las opciones como desee. En la lista desplegable, también puede crear varios grupos y agrupar las opciones en cada grupo.
|
Obligatorio |
|
|
Obtenga una única respuesta de una lista de opciones. Elija la cantidad de opciones, etiquetas de opciones y personalice la apariencia del campo desde Mostrar datos en el menú desplegable. Para cambiar este campo como una lista desplegable, elija Desplegable del cuadro desplegable Tipo de campo . |
Obligatorio |
|
|
Obtenga una única respuesta de múltiples opciones. Elija el tamaño del campo, el número de opciones y modifique la etiqueta de opciones. Además, especifique el límite de opciones. |
Obligatorio |
|
|
Obtenga múltiples opciones de respuesta de una lista de opciones. Especifique el tipo de campo, el número de opciones y modifique las etiquetas de las opciones. Personalice la apariencia del campo desde Mostrar datos en la lista desplegable. Para cambiar este campo a opciones múltiples, elija Opción múltiple en el cuadro desplegable Tipo de campo . |
Obligatorio |
|
|
Capture la dirección del sitio web en sus formularios utilizando este campo. |
Obligatorio |
|
|
Obtenga el monto exacto del pago y especifique la moneda. Elija el formato decimal y los números de punto decimal. Rango: 0 - 50 dígitos |
Obligatorio Sin duplicados |
|
|
Acepte varios archivos de los usuarios. De forma predeterminada, se pueden cargar archivos de todos los formatos en el campo. Si desea aceptar archivos solo del formato deseado, ingrese el formato en Tipo de archivo permitido . Elija el número de archivos (mínimo y máximo) que se pueden cargar y especifique el tamaño mínimo y máximo de cada archivo. Elija seleccionar el límite de tamaño de carga del archivo en KB o MB. Límite de carga de archivos: hasta 5 Tamaño máximo permitido: 20 MB / 20480 KB |
Obligatorio |
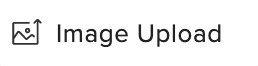 |
|
Permita que sus usuarios carguen una imagen usando este campo. Puede especificar el tipo de imagen, tamaño, modo de cámara predeterminado y opciones de temporizador. Límite de carga de imágenes: hasta 5 Tamaño máximo permitido: 20 MB / 20480 KB Haga clic aquí para obtener más información. |
Obligatorio |
|
|
Crea nuevas secciones en tu formulario. Ingrese la etiqueta de campo requerida. |
|
|
|
Cree formularios de varias páginas utilizando este campo. Ingrese el título de la página y la navegación del campo desde las Opciones de navegación . |
|
|
|
Inserte un control deslizante para calificar. Especifique los rangos mínimo y máximo. |
Obligatorio |
|
|
Permita diferentes tipos de calificaciones en sus formularios. Elija entre nuestros diferentes tipos de calificación y cuente. |
Obligatorio |
|
|
Agregue una descripción a sus formularios con un texto de cualquier fuente, estilo y color con cualquier alineación. Insertar hipervínculos e imágenes. |
|
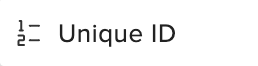 |
La identificación única no se mostrará en su formulario. |
Seguimiento del envío de formularios a través de un número único. Personalícelo ingresando los valores de número inicial, prefijo y sufijo. |
Campos avanzados
Los campos avanzados le permiten recopilar pagos, capturar firmas digitales y más.
En la tabla que figura a continuación:
- Nombre de campo: especifica el nombre de los campos en los formularios de Zoho.
- Ejemplo: ofrece una ilustración de un formulario en tiempo real.
- Descripción: define cada campo y sus propiedades.
- Validación: los campos del formulario se pueden validar aplicando las siguientes condiciones:
- Obligatorio: esta validación hace que el campo sea obligatorio para que los encuestados respondan.
- Sin duplicados : esta validación hace que el campo acepte solo respuestas únicas de los encuestados.
- Permitir valor negativo: esta validación permite a los usuarios enviar valores negativos para el campo.
| NOMBRE DEL CAMPO | EJEMPLO | DESCRIPCIÓN | VALIDACIÓN |
|
|
Acepte pagos en línea usando nuestras opciones de pago . Ingrese la etiqueta del campo y elija el tipo de pago. |
|
|
|
Utilice este campo para agregar registros nuevos, actualizar registros existentes o agregar registros a listas relacionadas en Zoho CRM. |
|
|
|
Realice cálculos en sus formularios automáticamente usando este campo. |
Obligatorio |
|
|
Forma secundaria dentro de la forma principal. Establezca límites de entrada mínimos y máximos. Haga clic aquí para saber más.
|
|
|
|
Obtenga una única respuesta de múltiples opciones. Personalice las filas y columnas y elija el tipo de opción .
Diseños admitidos: radio, casilla de verificación y menú desplegable |
Obligatorio |
|
|
Presente imágenes como opciones para sus preguntas. Sube las imágenes y especifica la etiqueta y el valor de la imagen. Puede cambiar el tamaño de una imagen. |
|
|
|
Acepta la firma de los usuarios en formato digital. |
Obligatorio |
 |
|
El uso de este campo permite a los respondedores cumplir con los términos y condiciones establecidos por usted. Ingrese los términos y condiciones en la pestaña Términos . Enmarque la declaración de declaración en la pestaña Declaración . El estado de consentimiento simboliza el acuerdo o desacuerdo del usuario con los términos establecidos. Haga clic aquí para obtener más información. |
Obligatorio |
Propiedades de campo
En el panel Propiedades, puede optar por agregar las siguientes condiciones y personalizaciones a sus campos:
Etiqueta de campo:
Aparecerá una etiqueta de campo en el formulario en vivo para indicar la etiqueta de un campo. También se utiliza al configurar fórmulas, integraciones, flujos de trabajo condicionales y más mientras se crea un formulario. También puede personalizar las etiquetas de los campos para mejorar la experiencia de llenado de formularios para sus encuestados.
Etiquetas de campo dinámicas: puede realizar interacciones personalizadas con sus encuestados personalizando una etiqueta de campo. Estas etiquetas personalizadas aparecerán en el formulario en vivo para sus encuestados. Puede agregar otra etiqueta de campo y texto enriquecido a su etiqueta de campo.
Para hacer esto:
- Haga clic en Texto enriquecido en la esquina superior derecha de la etiqueta del campo en Propiedades .
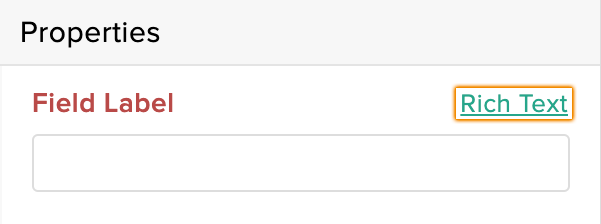
- En la ventana emergente, puede aplicar el formato de texto básico e incluir otras etiquetas de campo de forma dinámica haciendo clic en el
icono. La respuesta para un campo configurado en la etiqueta del campo aparecerá automáticamente en el formulario en vivo cuando el encuestado complete el formulario.
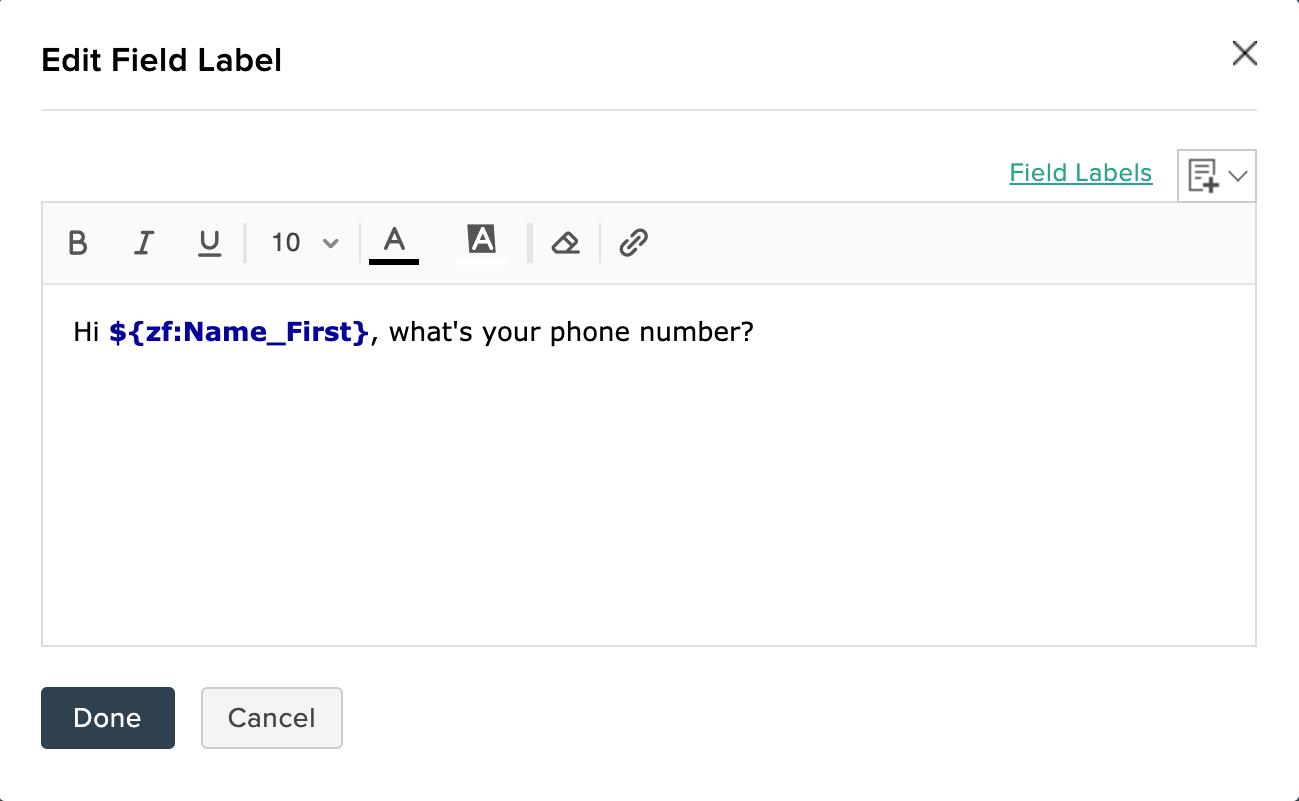
- Haz clic en Listo .
- Una etiqueta de referencia, que actúa como un identificador de campo, está disponible en Propiedades . Puede definir una etiqueta personalizada para el campo y hacer referencia a este identificador al configurar ajustes, integraciones y otros flujos de trabajo. La etiqueta de referencia no aparecerá en el formulario en vivo.
- Puede editar o eliminar la etiqueta de campo personalizada. Tras la eliminación, la etiqueta de referencia se convertirá en la etiqueta del campo.
Instrucciones:
- Especifique instrucciones o sugerencias para su campo. Las instrucciones estarán en cursiva y aparecerán debajo de ese campo en particular.
validación:
- Seleccione Obligatorio para que el campo sea obligatorio para que los encuestados respondan.
- Seleccione Sin duplicados para aceptar respuestas únicas de cada respondedor.
Visibilidad:
- Elija Ocultar campo para ocultar un campo a los encuestados.
- Elija Desactivar campo para impedir que sus encuestados ingresen datos en el campo.
Privacidad:
- Seleccione Marcar como personal para informar a los usuarios sobre la confidencialidad de los datos al configurar determinadas configuraciones en el formulario.
- Seleccione Cifrar para informar a los usuarios sobre la confidencialidad de los datos al configurar determinadas configuraciones en el formulario. Además, oculte los datos mientras imprime y descarga informes. Haga clic aquí para obtener más información.
Asignar valores para los campos desplegable, radio, opción múltiple y casilla de verificación
Cuando agrega un campo desplegable, radio, opción múltiple o casilla de verificación a su formulario, puede asignar un valor a cada opción debajo del campo.
Para hacer esto:
Agregue un campo desplegable a su formulario.
En Propiedades , vaya a Avanzado > Asignar valores.
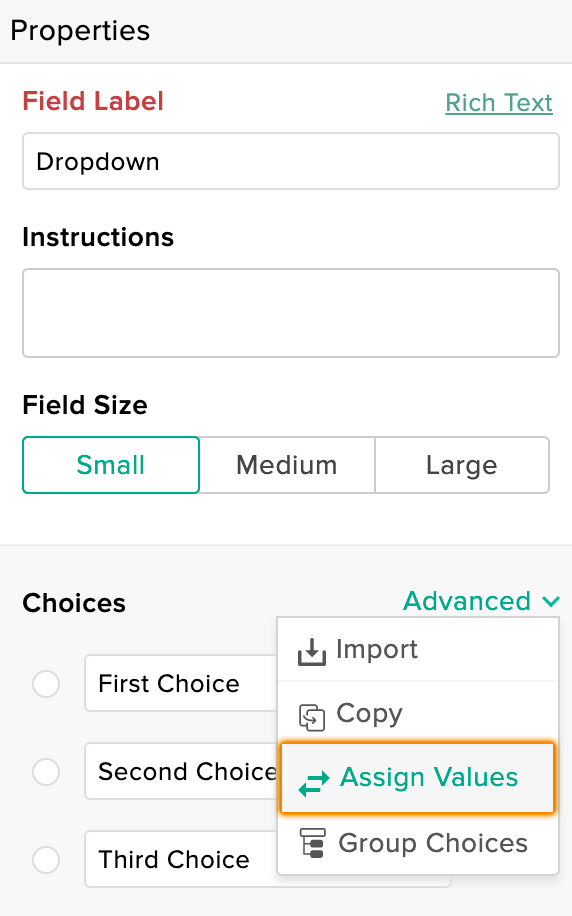
En la ventana emergente, ingrese el valor para cada opción en el campo Valor y haga clic en Asignar valores.
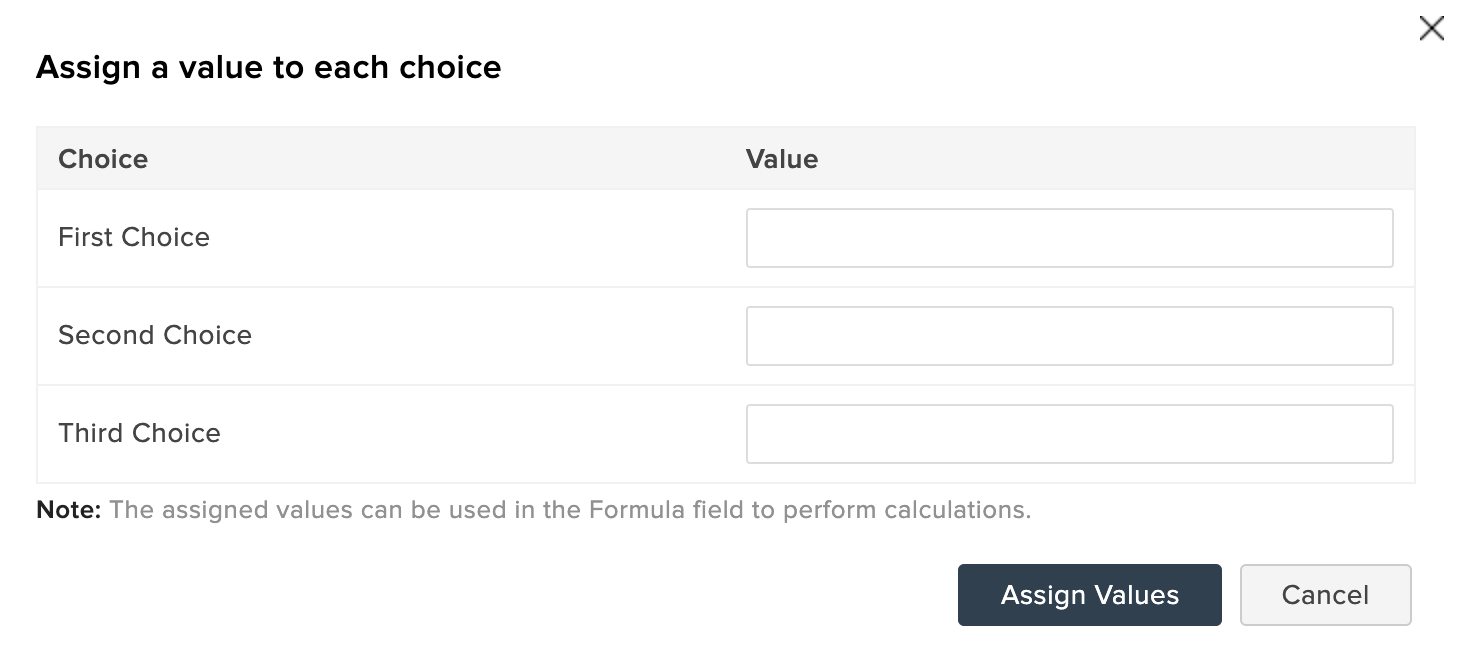
Utilice los valores asignados a las opciones en este campo junto con el campo Fórmula para realizar cálculos. Puede asignar valores a las opciones del campo Radio, Opción múltiple o Casilla de verificación.
Opciones de grupo
Puede agrupar sus opciones en el campo desplegable.
Para agregar opciones de grupo:
Agregue un campo desplegable a su formulario.
En Propiedades , vaya a Opciones avanzadas > Opciones de grupo .
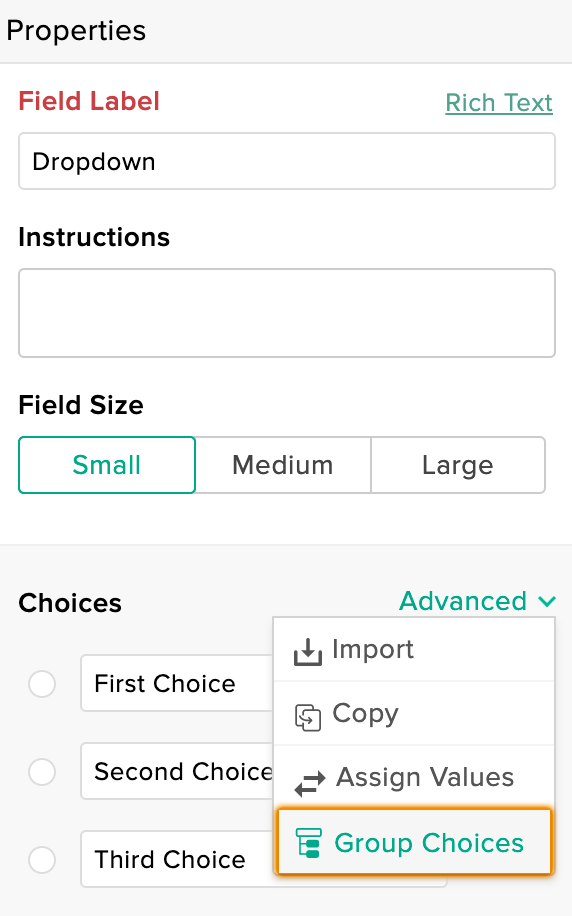
En la ventana emergente Group Choices , especifique los nombres de los grupos y las opciones.
Alternativamente, puede optar por agregar sus opciones de forma masiva haciendo clic en el
 icono.
icono.
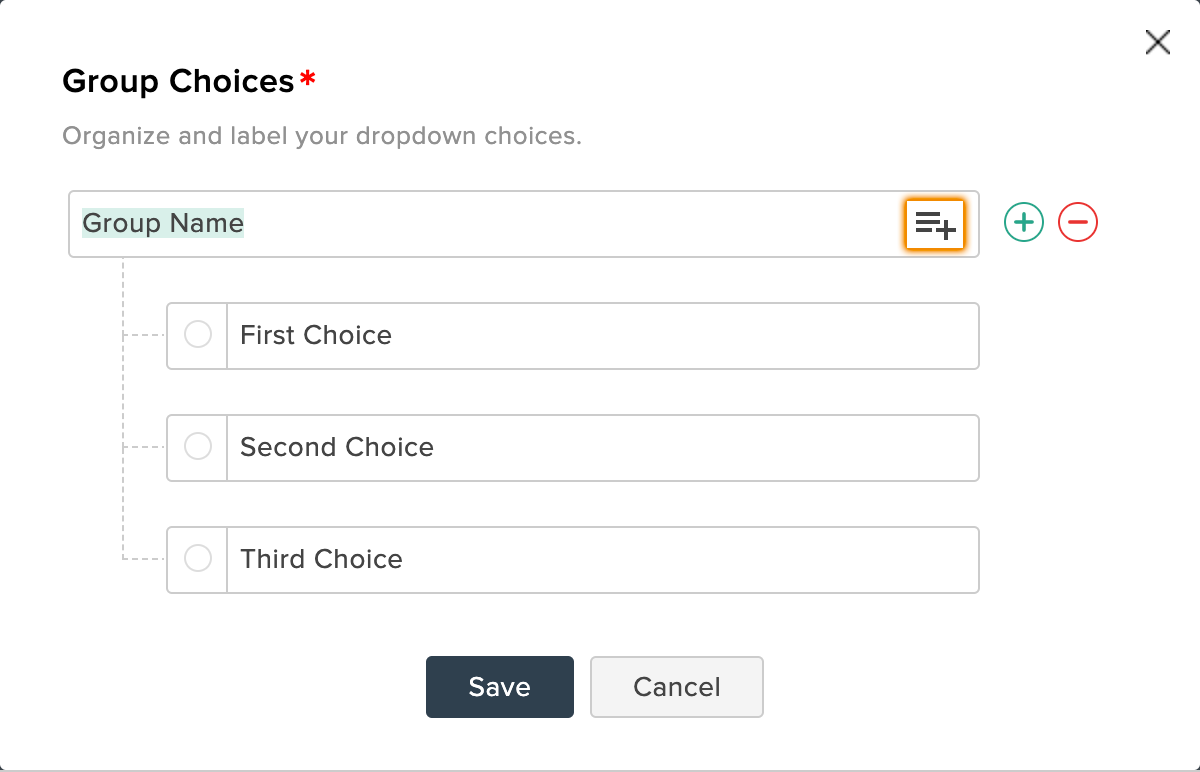
En la ventana emergente, e nter cada opción en una nueva línea , o usar una coma s eparato r entre las opciones.
Marque la casilla de verificación Reemplazar opciones existentes si desea reemplazar las opciones ya existentes y haga clic en Listo.
Para agregar más grupos, haga clic en el
 icono y luego repita los pasos anteriores para importar las opciones de cada grupo.
icono y luego repita los pasos anteriores para importar las opciones de cada grupo. Haga clic en Guardar .
Ahora los grupos junto con sus opciones se mostrarán en el campo desplegable.
Subir imagen
Con este campo, los encuestados pueden capturar una imagen con su teléfono inteligente o cargar imágenes de su galería en un formulario.
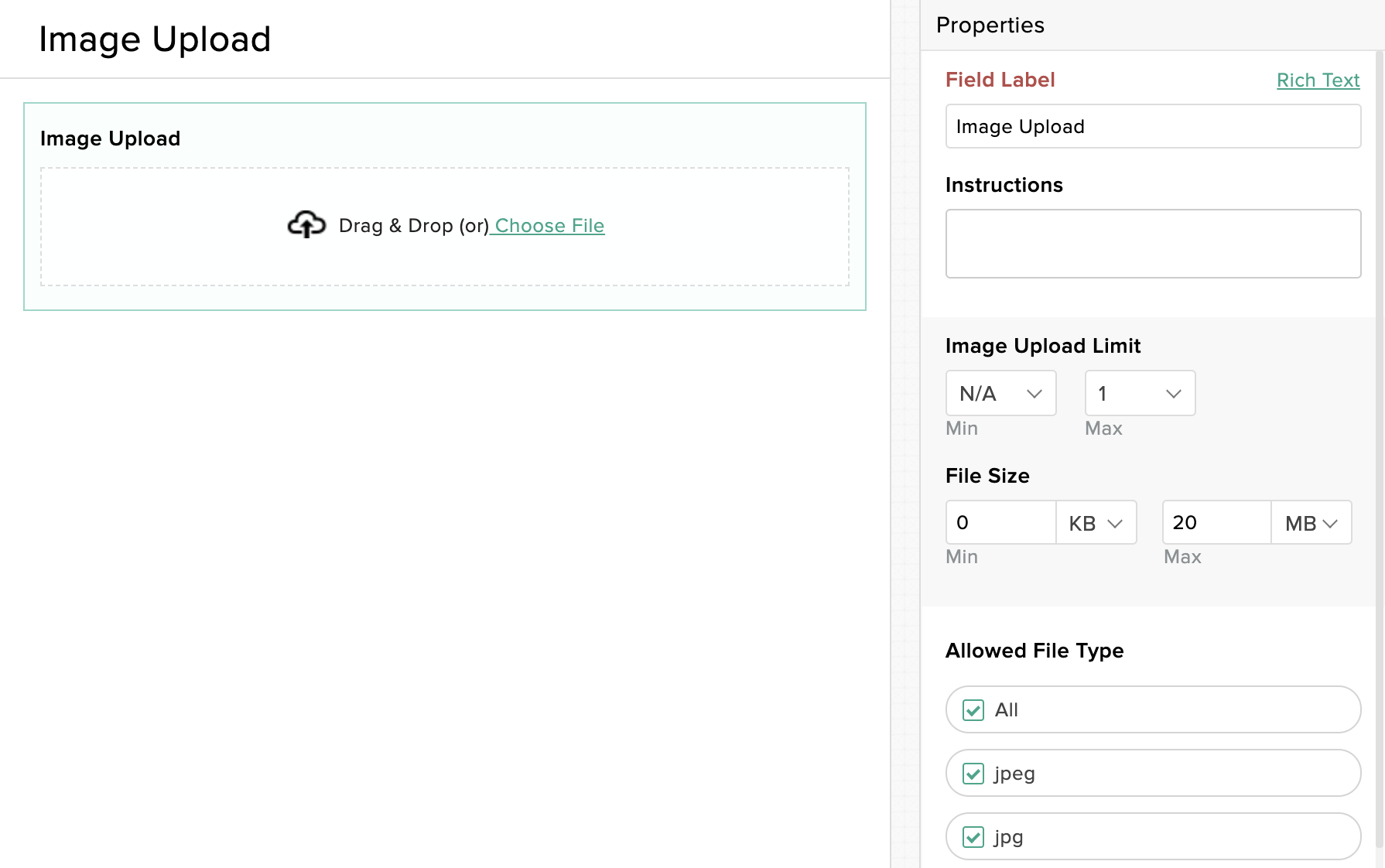
Arrastre y suelte el campo Carga de imágenes de los Campos básicos .
Ingrese el nombre del campo en Field Labe l.
Especifique el número mínimo y máximo de cargas de imágenes permitidas en el límite de carga de imágenes .
Especifique el tamaño mínimo y máximo permitido de la imagen en Tamaño de archivo .
Elija los formatos permitidos de imágenes en Tipo de archivo permitido .
Para que este campo sea obligatorio, marque Obligatorio en Validación .
Bajo visibilidad:
- Elija Ocultar campo para ocultar un campo a los encuestados.
- Elija Desactivar campo para evitar que sus encuestados ingresen datos en un campo.
Para garantizar que los datos de los encuestados se mantengan seguros, seleccione Marcar como personal y Cifrar en Privacidad . Para obtener más información sobre las funciones de privacidad, haga clic aquí .
Elija una de las siguientes opciones en Modo predeterminado para restringir qué cámaras pueden usar los usuarios para tomar fotografías para el campo:
- Cámara frontal para permitir a los usuarios tomar fotografías con la cámara frontal.
- Cámara trasera para permitir a los usuarios tomar fotografías con la cámara trasera.
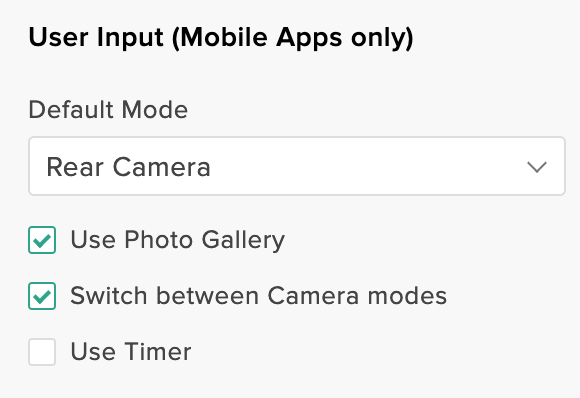
Para permitir que los usuarios carguen imágenes desde su galería, marque Usar galería de fotos .
Para permitir a los usuarios tomar fotografías en el modo de cámara frontal y trasera, marque Cambiar entre modos de cámara .
Para configurar un temporizador, marque Usar temporizador .
Related Articles
Introducción a Zoho Forms
¡Bienvenido a Zoho Forms! Con nuestro creador de formularios fácil de usar, crear un formulario es simple: no se requieren descargas ni instalaciones. Puede crear un formulario, compartirlo y comenzar a recopilar datos en cuestión de minutos. ...1. ¿Como crear un formulario?
Crea una cuenta nueva Para crear una cuenta en Zoho Forms, Vaya a https://www.zoho.com/forms/signup.html Ingrese su ID de correo electrónico, contraseña y otros detalles. Haga clic en el botón REGÍSTRESE GRATIS . Alternativamente, puede iniciar ...5. Notificaciones por correo electrónico
Configurar una plantilla de correo electrónico Puede crear plantillas de correo electrónico para notificar cuando se agrega o actualiza una respuesta de formulario. Para configurar una plantilla de correo electrónico: Vaya a Configuración> ...4. Ver entradas
Ver entradas Cada respuesta de formulario que recibe se agrega como un registro en la sección Todas las entradas . Para ver las respuestas del formulario, Haga clic en Todas las entradas debajo del nombre de su formulario, como se muestra a ...4. Configurar Niveles
Configurar niveles Para configurar un proceso de aprobación: Después de crear su formulario, haga clic en la pestaña Aprobaciones . En Niveles , haga clic en el botón Configurar . En la ventana emergente Crear nivel , ingrese el Nombre del ...