5. Notificaciones por correo electrónico
Configurar una plantilla de correo electrónico
Puede crear plantillas de correo electrónico para notificar cuando se agrega o actualiza una respuesta de formulario.
Para configurar una plantilla de correo electrónico:
- Vaya a Configuración> Notificaciones por correo electrónico y haga clic en Configurar .
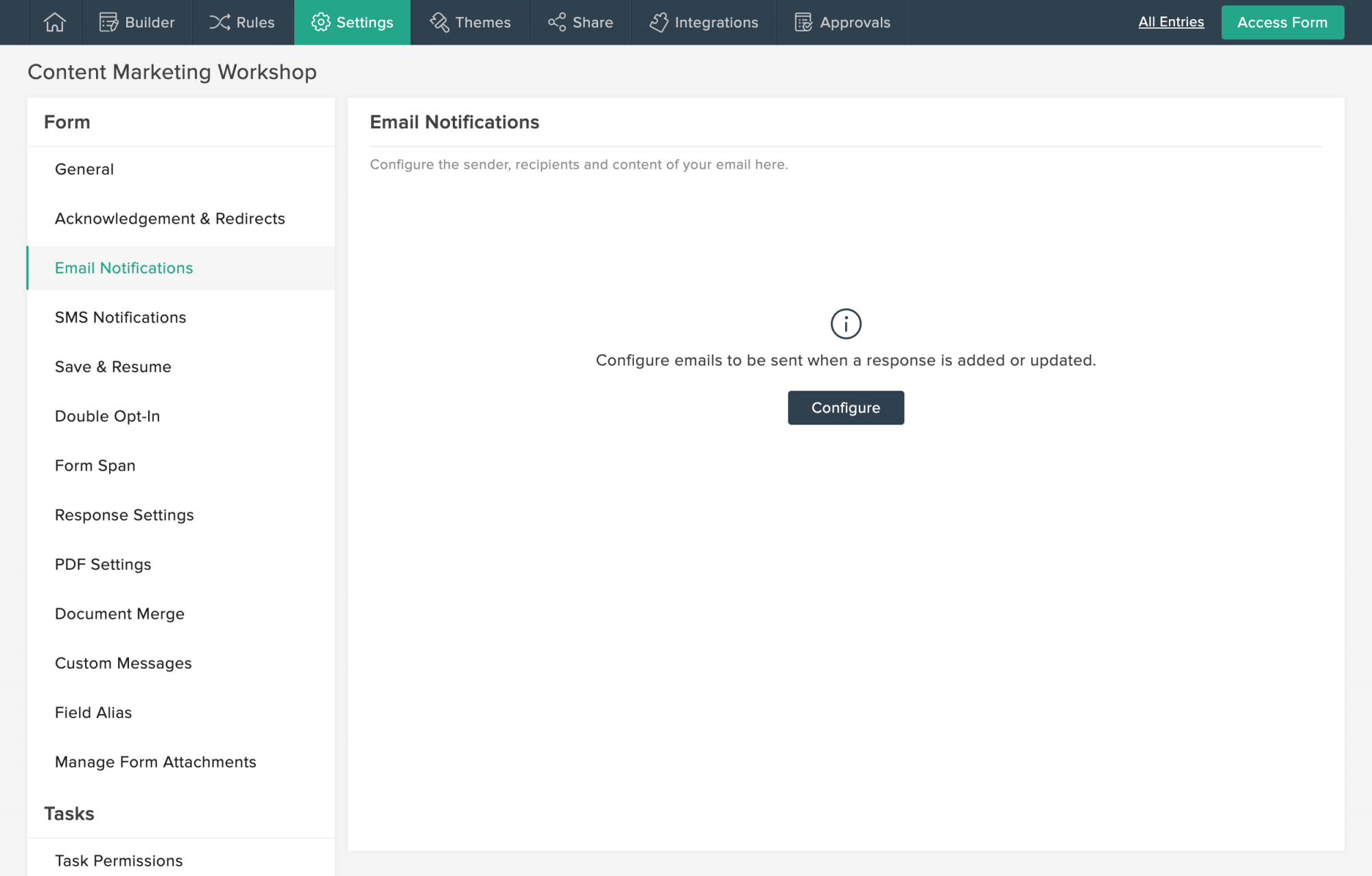
En el menú emergente, elija Agregado o Actualizado .
Agregado : cuando elija Agregado , se activará una notificación por correo electrónico cuando se reciba un nuevo envío de formulario. Puede configurar dos plantillas de correo electrónico aquí: una plantilla para notificarse a sí mismo y otra para el encuestado.
Actualizado : cuando elija Actualizado , se activará una notificación por correo electrónico cuando se actualice un registro enviado. Aquí también se pueden configurar dos plantillas de correo electrónico.
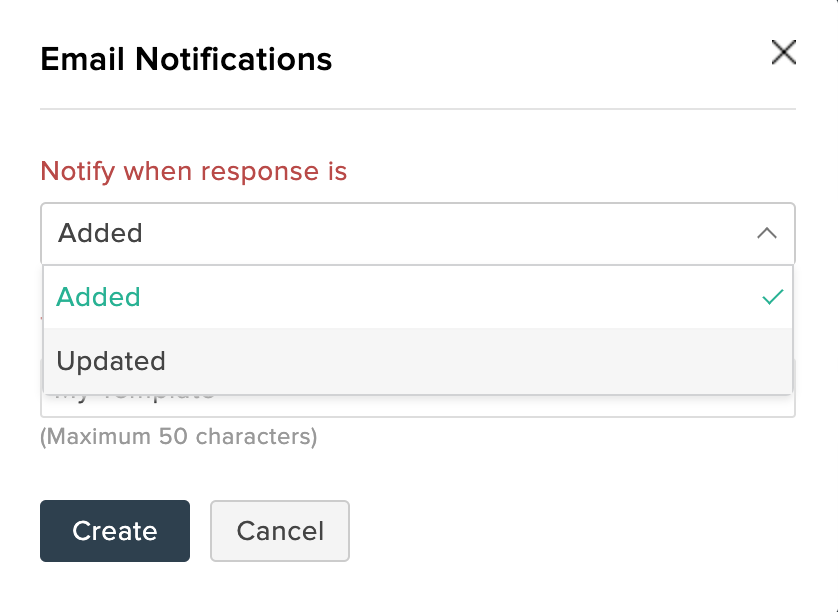
Asigne un nombre a esta plantilla de correo electrónico y haga clic en Crear .
Elija una dirección De.
También hay una opción para configurar un nombre de remitente debajo de la dirección de remitente.
Para enviar correos electrónicos a su organización. usuarios, busque su dirección de correo electrónico en la sección Para . Para enviar correos electrónicos a sus encuestados, haga clic en el
 icono y seleccione el campo de correo electrónico de su formulario. También puede enviar correos electrónicos a usuarios que no sean de Zoho Forms ingresando su dirección de correo electrónico aquí.
icono y seleccione el campo de correo electrónico de su formulario. También puede enviar correos electrónicos a usuarios que no sean de Zoho Forms ingresando su dirección de correo electrónico aquí.Si desea copiar su equipo o las personas que no usan Zoho Forms en el hilo de correo electrónico, haga clic en Agregar CC e ingrese sus direcciones de correo electrónico.
Ingrese una línea de asunto y redacte su mensaje.
También puede combinar las respuestas del formulario en su línea de asunto y el contenido del correo electrónico. Haga clic en el
 icono y elija los campos obligatorios de la lista desplegable. Al seleccionar un campo en particular, se insertará una etiqueta de campo. La respuesta del encuestado aparecerá en lugar de esta etiqueta en su correo electrónico.
icono y elija los campos obligatorios de la lista desplegable. Al seleccionar un campo en particular, se insertará una etiqueta de campo. La respuesta del encuestado aparecerá en lugar de esta etiqueta en su correo electrónico.
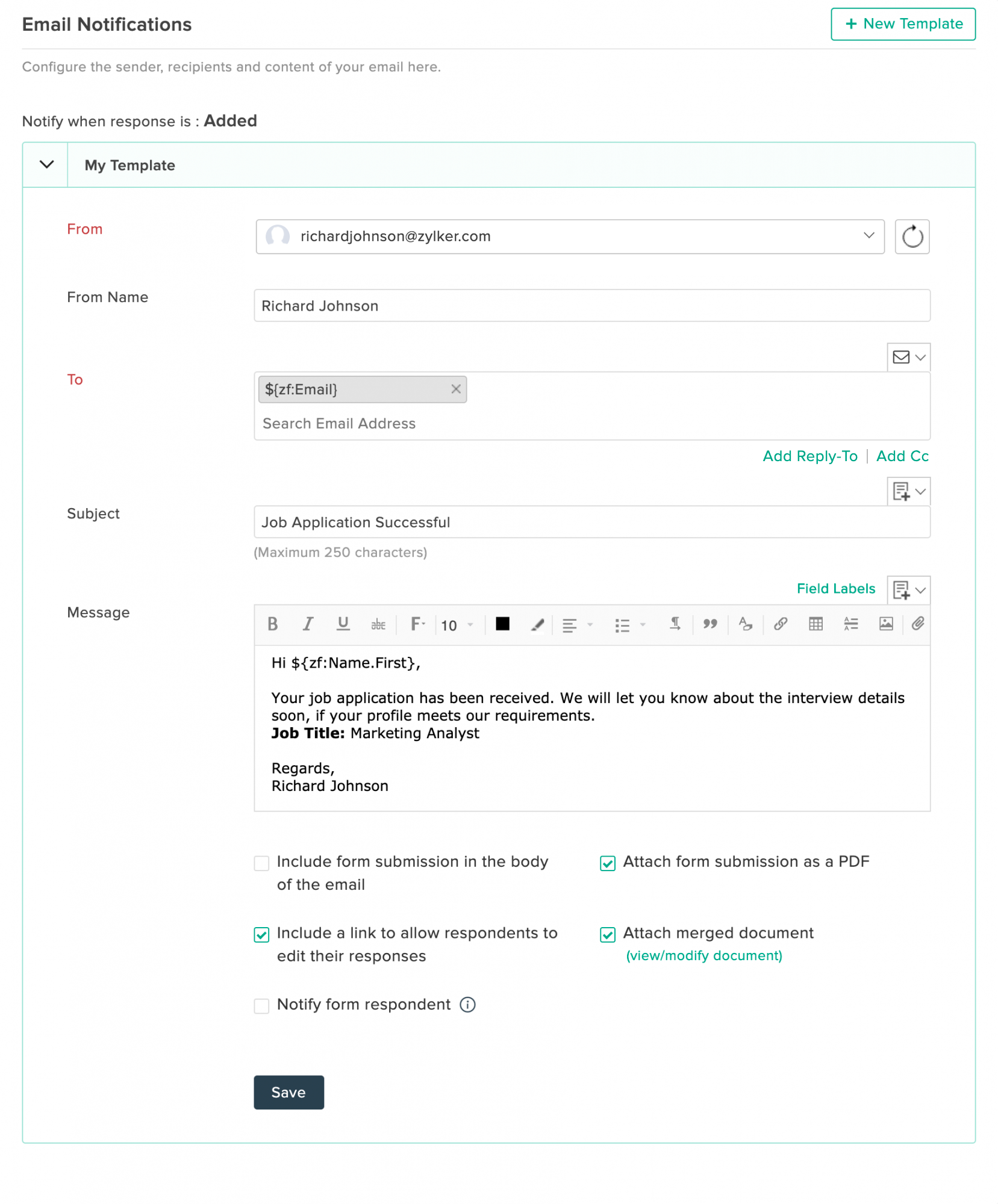
Una vez que haya terminado de redactar el correo electrónico, puede elegir las siguientes opciones:
- Incluya el envío del formulario en el cuerpo del correo electrónico.
El envío completo del formulario se incluirá como resumen en el cuerpo del correo electrónico.
- Adjunte el envío del formulario como PDF.
El formulario en vivo enviado se convertirá en un documento PDF como tal y se agregará como un archivo adjunto en su correo electrónico. Lee mas
- Incluya un enlace para permitir a los encuestados editar sus respuestas del formulario.
Se enviará un enlace para editar una respuesta enviada al encuestado en el correo electrónico. Lee mas
- Adjuntar documento combinado.
Los documentos combinados se incluirán como archivos adjuntos en sus correos electrónicos. Puede enviar cartas de confirmación, folletos, recibos, etc. como archivos adjuntos. Lee mas
- Notifique al encuestado del formulario.
Los usuarios de la organización que llenen los formularios compartidos con ellos recibirán un correo electrónico cuando envíen o actualicen un registro en Zoho Forms.
Cambiar la dirección de
De forma predeterminada, la dirección De será la dirección de correo electrónico del propietario del formulario. Puede cambiarlo a Notifications@zohoforms.com o agregar una dirección de correo electrónico secundaria.
Para agregar una dirección de correo electrónico secundaria:
Haga clic en la imagen de su perfil presente en la esquina superior derecha de la página. Elija la opción Mi cuenta .
Haga clic en la pestaña Perfil y seleccione la dirección de correo electrónico en el menú de la izquierda.
- Haga clic en el botón Agregar dirección de correo electrónico .

- En el menú emergente, ingrese la dirección de correo electrónico secundaria y haga clic en Agregar . Ingrese la OTP que se envió a su dirección de correo electrónico agregada y haga clic en Verificar .
Agregar un nombre de remitente
Si desea mostrar un De nombre al enviar mensajes de correo electrónico, puede configurar haciendo clic en Agregar Desde nombre debajo del Desde la sección de direcciones.
Agregar destinatarios en cc
Para copiar personas a su correo electrónico, haga clic en el enlace Agregar CC que se proporciona debajo del campo Para . Ingrese sus direcciones de correo electrónico en el cuadro de texto. Incluso puede agregar la dirección de correo electrónico de sus encuestados como CC. Estos correos electrónicos también se pueden enviar a personas que no forman parte de la organización de Zoho Forms.
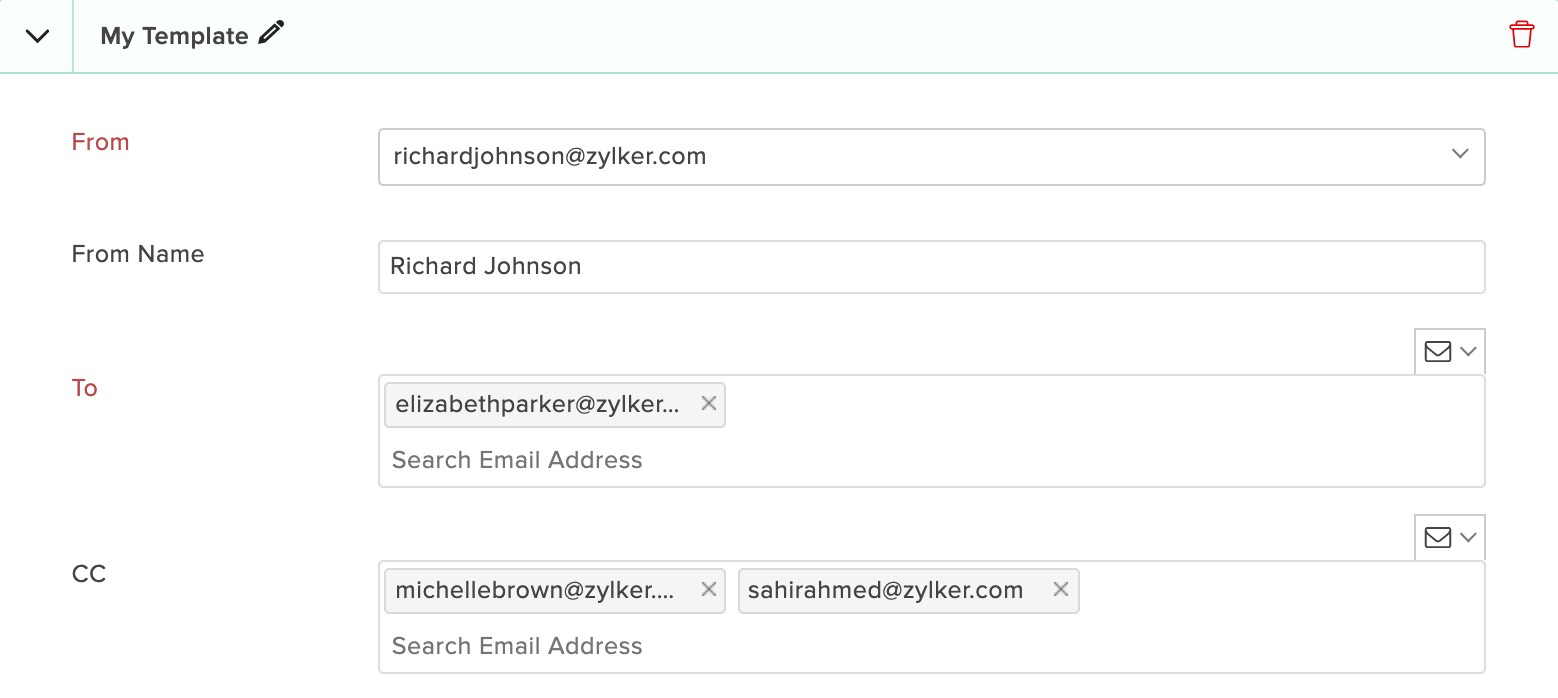
Agregar una dirección de correo electrónico Responder a
Si desea enrutar sus respuestas a una dirección de correo electrónico diferente en lugar de su dirección De, puede agregar una dirección de correo electrónico Responder a mientras configura la plantilla de correo electrónico.
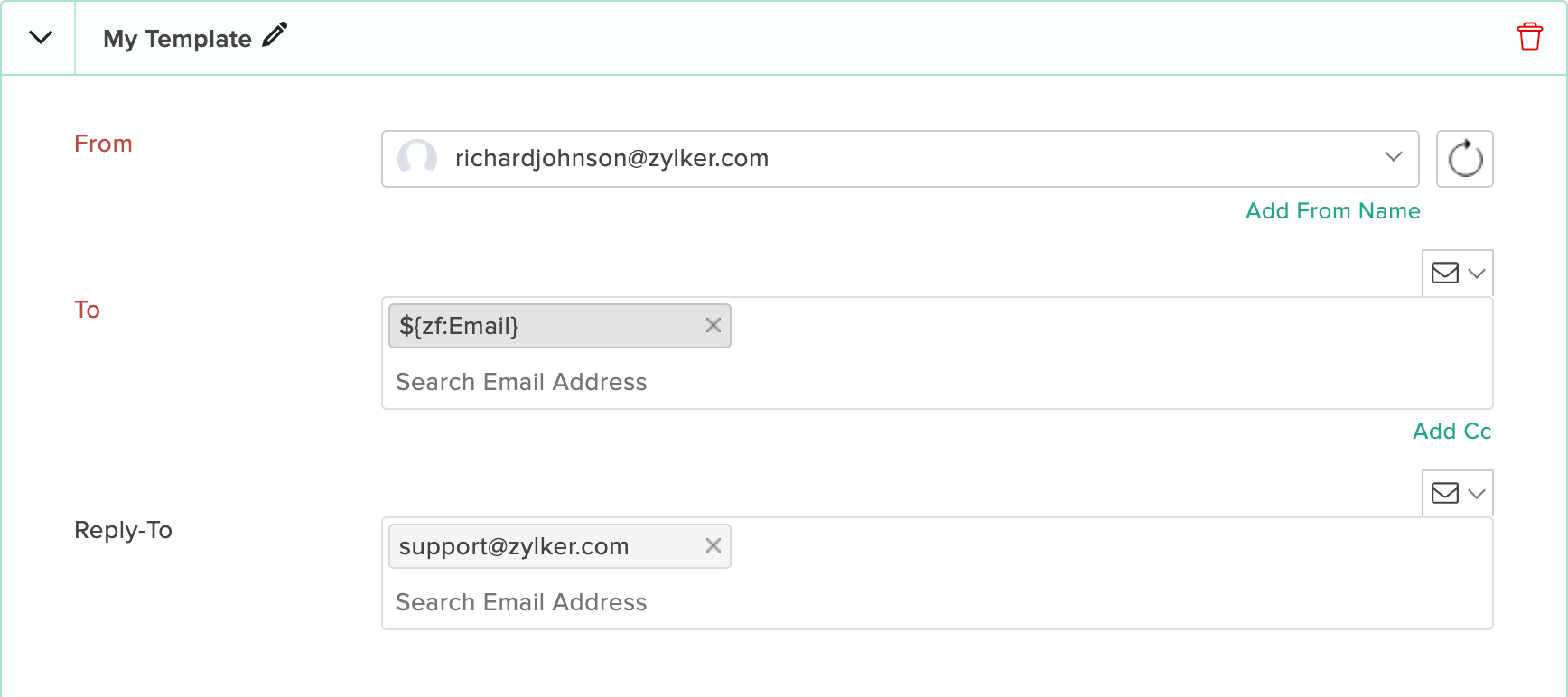
Envíe un correo electrónico de confirmación a sus encuestados
Envíe correos electrónicos a cada uno de sus encuestados tan pronto como completen su formulario. Puede personalizar estos correos electrónicos con sus respuestas, incluir documentos combinados y PDF como archivos adjuntos, y más. Utilice esta función para causar una buena primera impresión y establecer el tono para futuras comunicaciones.
Para hacerlo:
- Incluya un campo de correo electrónico en su formulario para obtener la dirección de correo electrónico de su encuestado.
Configure el campo Correo electrónico como la dirección Para haciendo clic en el
 icono en Configuración> Correo electrónico y notificaciones .
icono en Configuración> Correo electrónico y notificaciones .Ingrese una línea de asunto adecuada y redacte su correo electrónico.
- Puede enviar mensajes personalizados a sus encuestados al incluir sus respuestas de formulario en el correo electrónico.
Activar correos electrónicos basados en respuestas de formularios
Puede configurar reglas para activar correos electrónicos cuando se cumplan determinadas condiciones. De esta manera, puede enviar diferentes correos electrónicos para diferentes respuestas de formulario, notificar a los miembros del equipo automáticamente y configurar flujos de trabajo.
Puede utilizar esta opción para:
Envíe correos electrónicos personalizados a cada uno de sus encuestados; El correo electrónico se enviará en función de las respuestas que brinden los encuestados.
Enrute los correos electrónicos al miembro correcto del equipo; Notifique a los miembros seleccionados de su organización en función de los comentarios de los encuestados.
Para hacerlo:
Haga clic en Reglas> Reglas de formulario> Configurar ahora .
Especifique las condiciones y elija Enviar correo electrónico como la acción a realizar.
Redacte el correo electrónico y haga clic en Guardar .
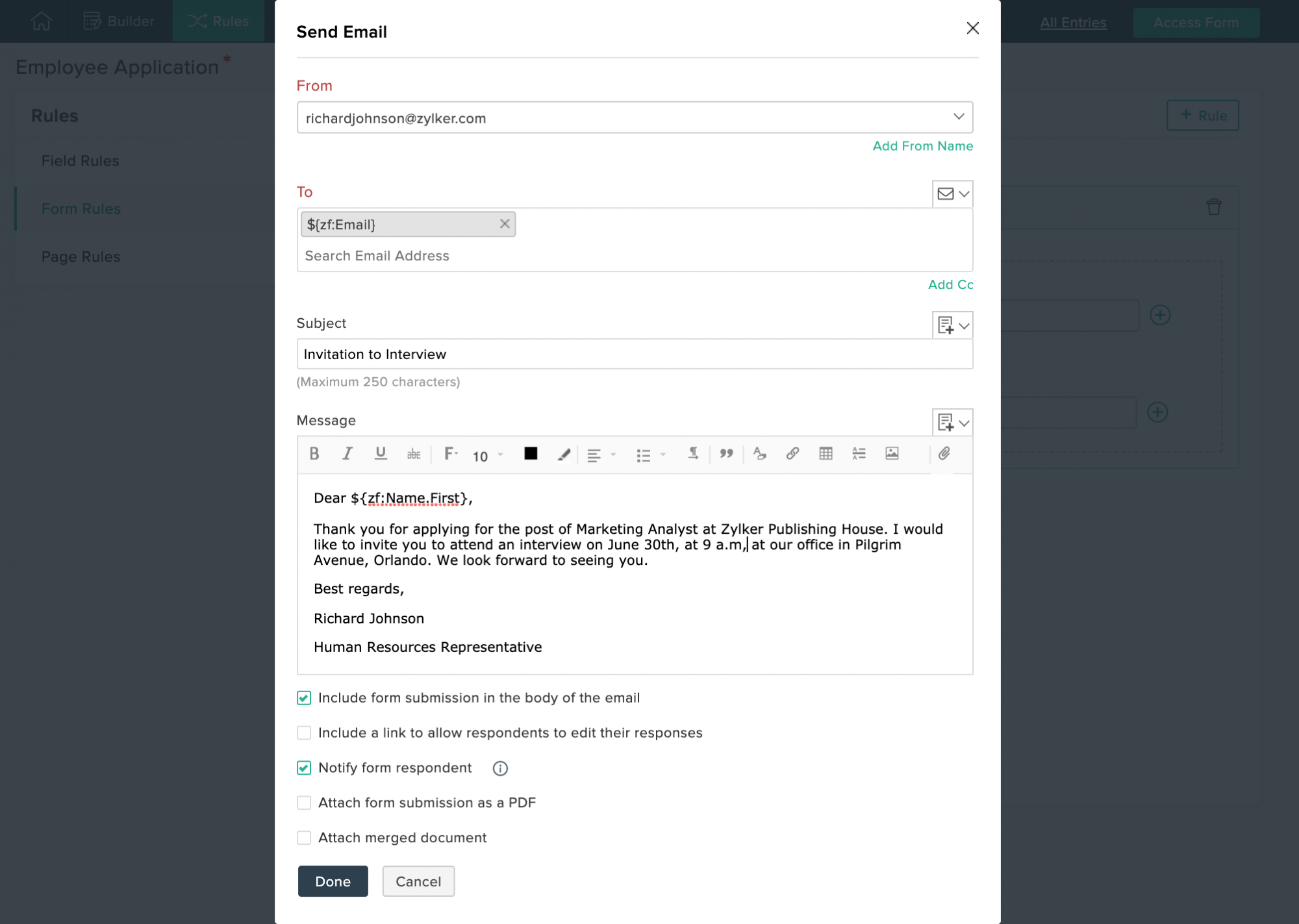
Enviar notificaciones por correo electrónico a usuarios que no pertenecen a la organización
Puede enviar notificaciones por correo electrónico a los usuarios que no forman parte de su organización.
Para hacer esto:
- Vaya a Configuración> Correo electrónico y notificaciones y haga clic en Configurar .
- Establezca la dirección De como la dirección de correo electrónico del propietario del formulario.
- En la dirección Para o en CC , ingrese la dirección de correo electrónico del usuario que no pertenece a la organización.
- Configure el resto de su correo electrónico y haga clic en Guardar .
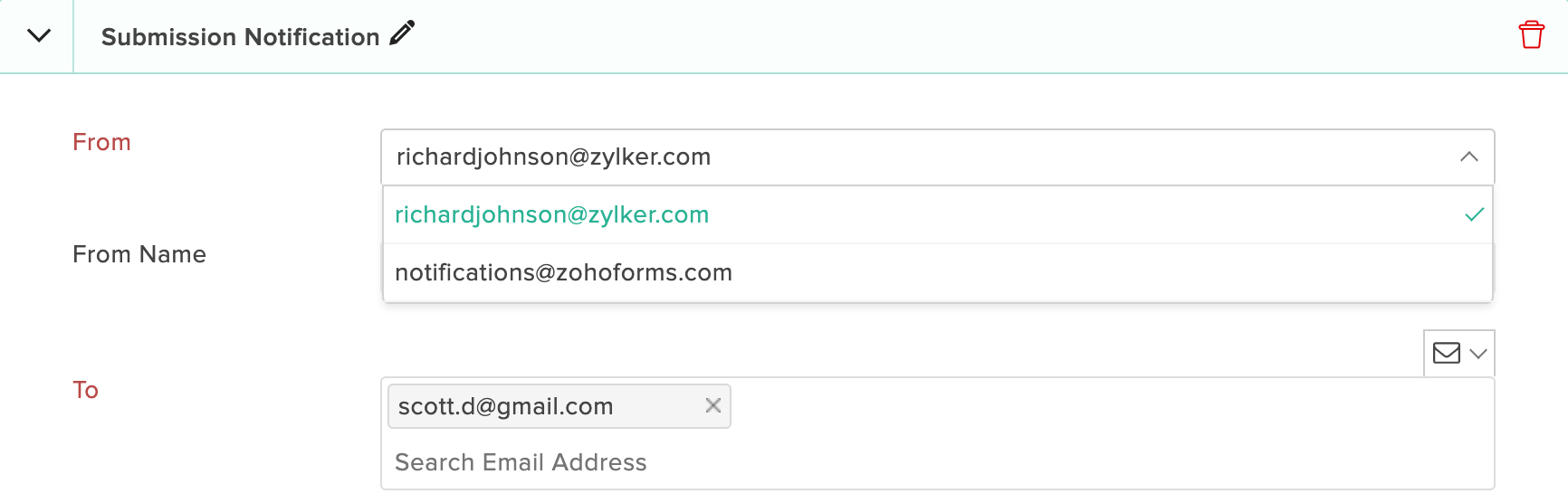
Adjuntar documentos al correo electrónico
Puede incluir los siguientes archivos adjuntos con su correo electrónico.
Incluya el formulario enviado como archivo PDF adjunto.
Adjunte un documento combinado junto con su correo electrónico utilizando la opción Combinar documentos. Esto se puede utilizar para crear informes, folletos y documentos personalizados.
Adjunte una imagen o documento al correo electrónico usando el
 icono de la barra de herramientas en la parte superior del cuadro de mensaje.
icono de la barra de herramientas en la parte superior del cuadro de mensaje.
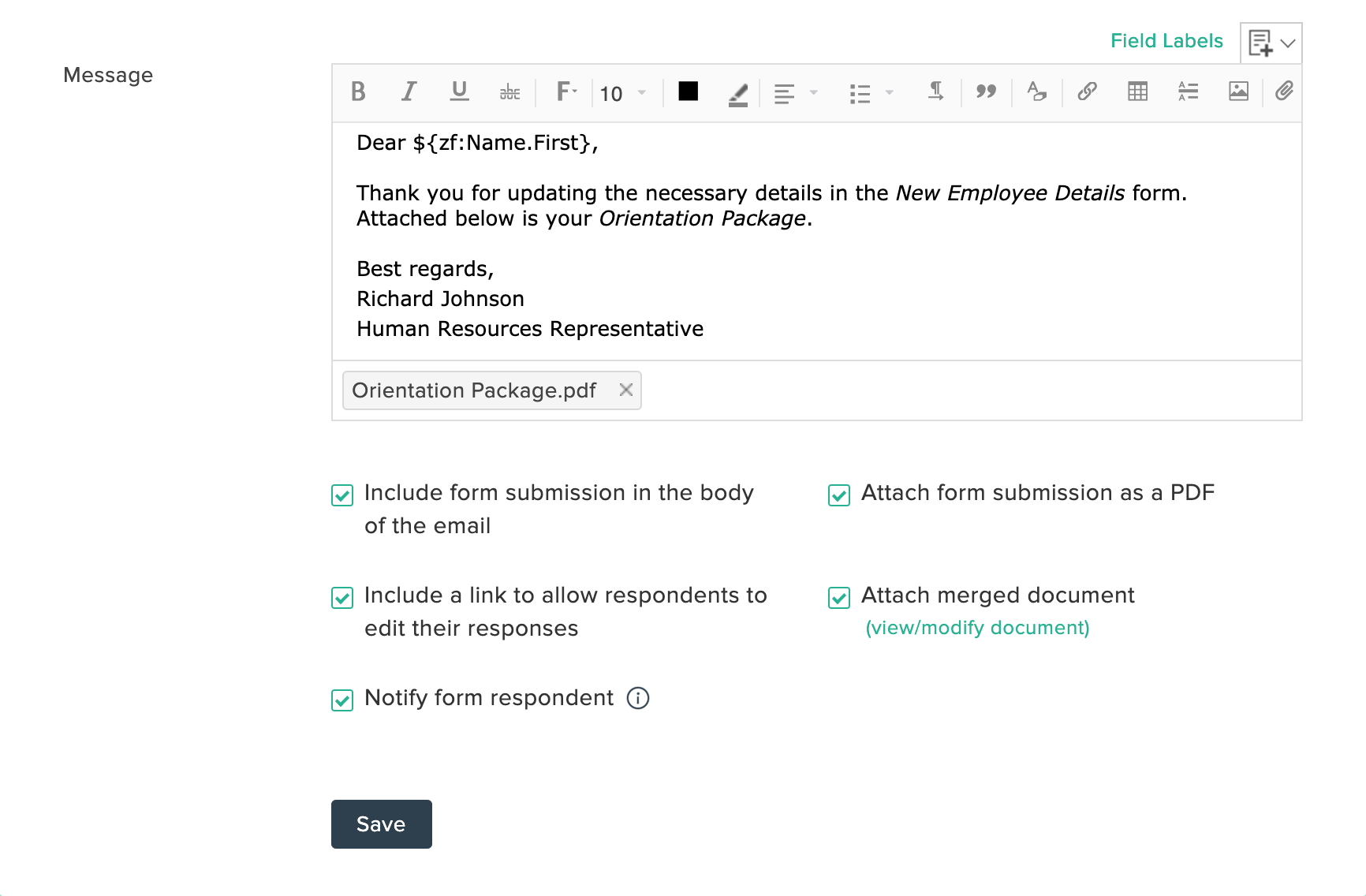
Agregar enlaces dentro del cuerpo del correo electrónico
Agregar enlaces relevantes mejora la calidad de los correos electrónicos. Puede elegir insertar enlaces dentro del cuerpo de sus correos electrónicos para llevar instantáneamente a sus usuarios a otros formularios, sitios web o enviar correos electrónicos a direcciones de correo electrónico específicas.
Para hacerlo
Haga clic en el
 icono de la barra de herramientas del editor de correo electrónico.
icono de la barra de herramientas del editor de correo electrónico.- Elija el tipo de enlace y configúrelo en consecuencia.
Enlace a una página web
Agregar URL de páginas web dentro de su correo electrónico lleva a sus usuarios a donde desee que lleguen. Puede vincular a determinadas páginas web para revelar más sobre su negocio o cualquier otro vínculo útil.
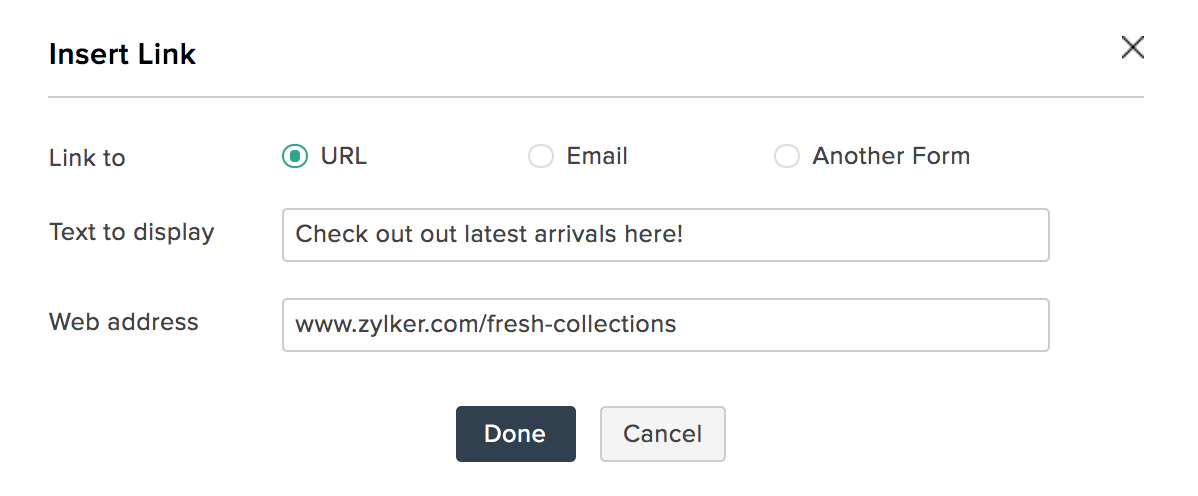
Enlace a un correo electrónico
Vincular un texto a un correo electrónico permite a sus usuarios enviar correos electrónicos rápidamente a la persona deseada. El ejemplo que se muestra a continuación aborda una situación en la que un usuario puede ponerse en contacto con el equipo de soporte para cualquier consulta relacionada con el producto. Al hacer clic en el enlace de texto Solicitar consultas aquí , se les dirige a un correo electrónico donde la dirección Para y el Asunto se rellenan previamente con los valores deseados.
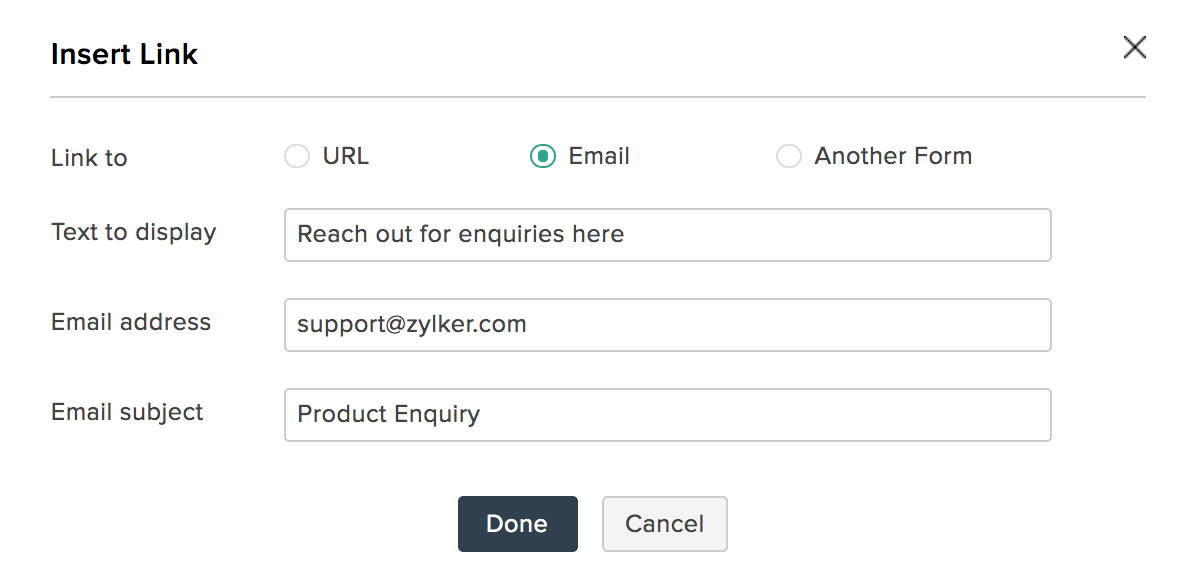
Enlace a un formulario con valores precargados
Vincular el enlace de un formulario diferente dentro de su correo electrónico proporciona a sus usuarios acceso directo al formulario donde pueden completarlo rápidamente. Marque los valores del campo Prellenado en el cuadro de formulario redirigido para completar automáticamente este formulario redirigido con las respuestas recopiladas del formulario que acaban de completar.
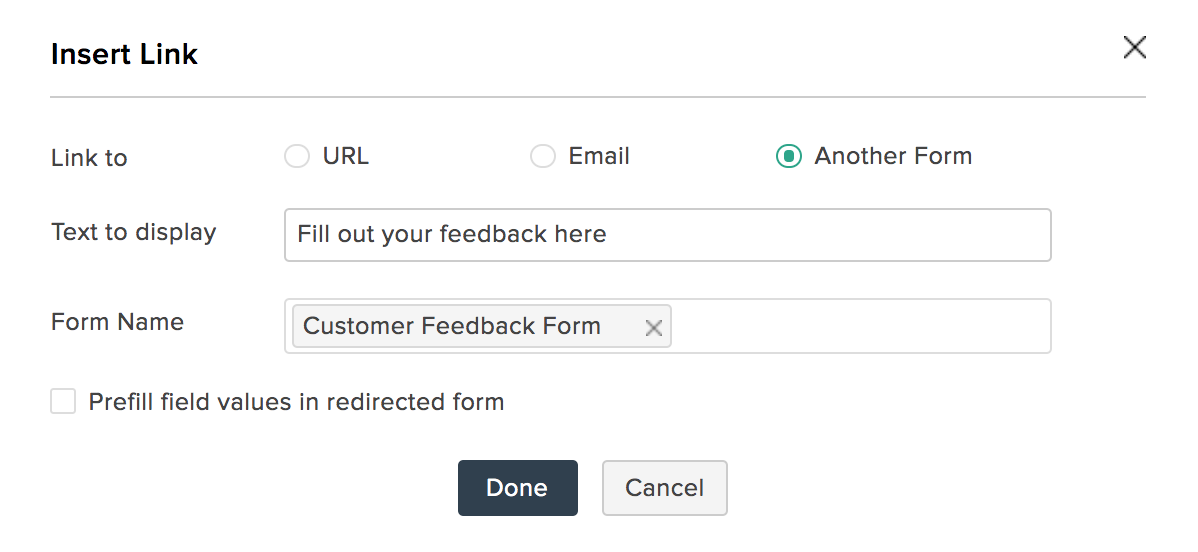
Related Articles
Introducción a Zoho Forms
¡Bienvenido a Zoho Forms! Con nuestro creador de formularios fácil de usar, crear un formulario es simple: no se requieren descargas ni instalaciones. Puede crear un formulario, compartirlo y comenzar a recopilar datos en cuestión de minutos. ...1. ¿Como crear un formulario?
Crea una cuenta nueva Para crear una cuenta en Zoho Forms, Vaya a https://www.zoho.com/forms/signup.html Ingrese su ID de correo electrónico, contraseña y otros detalles. Haga clic en el botón REGÍSTRESE GRATIS . Alternativamente, puede iniciar ...4. Ver entradas
Ver entradas Cada respuesta de formulario que recibe se agrega como un registro en la sección Todas las entradas . Para ver las respuestas del formulario, Haga clic en Todas las entradas debajo del nombre de su formulario, como se muestra a ...4. Configurar Niveles
Configurar niveles Para configurar un proceso de aprobación: Después de crear su formulario, haga clic en la pestaña Aprobaciones . En Niveles , haga clic en el botón Configurar . En la ventana emergente Crear nivel , ingrese el Nombre del ...2. Tipo de campo para la creación de un formulario
Todos los campos Campos básicos Campos básicos enumera los campos que necesitarán sus formularios para recopilar información básica de sus clientes. En la tabla que figura a continuación: Nombre de campo: especifica el nombre de ...