Método de Bienvenida (Configuración).
Flujos de incorporación
En Flujos de incorporación, los procesos de incorporación de empleados y de candidatos se pueden personalizar de acuerdo con las necesidades de su organización.
Flujo de incorporación de candidatos
Se puede crear un flujo de incorporación de candidatos para aplicar el proceso de incorporación a los candidatos. Cubre los detalles básicos que debe completar el candidato. El nombre del flujo se puede editar haciendo clic en el icono de edición (lápiz).
Para ver y editar las pestañas predeterminadas en el módulo de incorporación, haga clic en Personalizar.
Estas pestañas se pueden habilitar, deshabilitar y reordenar según su aplicabilidad. La descripción de cada página también se puede editar de acuerdo con el estilo de la organización.
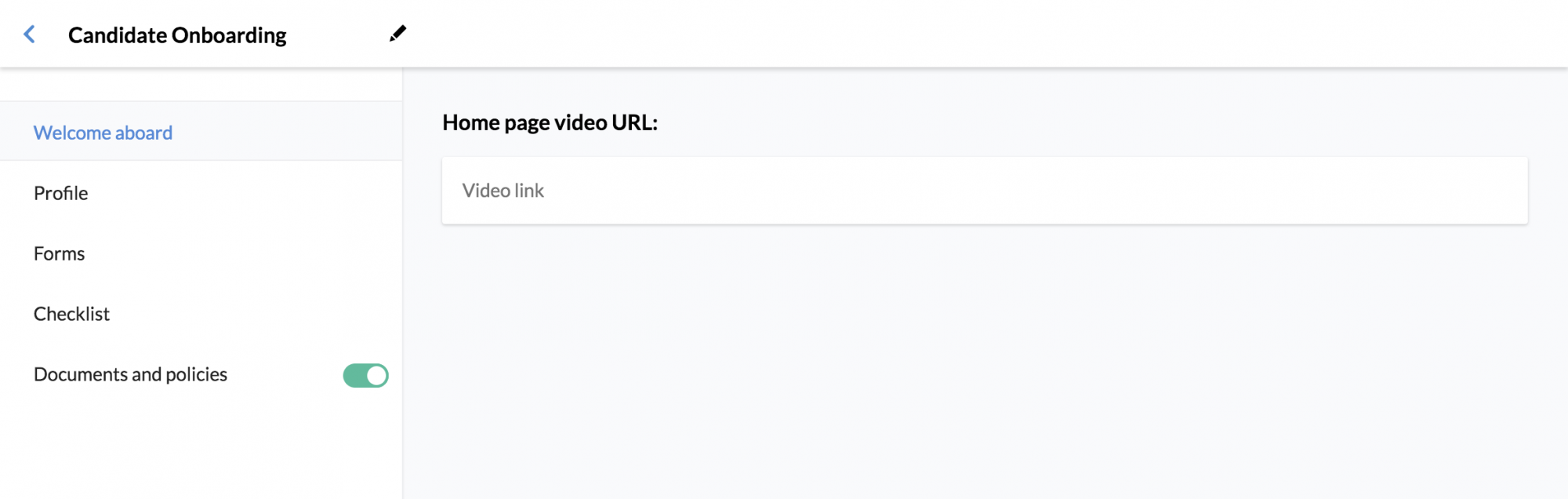
Bienvenido a bordo: esta es la primera página que será visible para el candidato. Puede agregar un video introductorio de la empresa en la URL del video de la página de inicio. Esto se puede incrustar y hacer visible para el candidato.
Perfil: Este es el espacio donde los candidatos deberán completar sus datos personales y profesionales.
Formularios: aquí se puede proporcionar cualquier información adicional necesaria del candidato. También se puede incluir cualquier formulario relevante. Puede arrastrar y reordenar formularios y marcar los formularios importantes como obligatorios para asegurarse de que no se omitan.
Lista de verificación: aquí se pueden crear listas de verificación para completar una serie de tareas después de que el candidato haya completado la incorporación. Las listas de verificación existentes también se pueden etiquetar aquí.
Documentos y políticas: aquí es donde compartirá los documentos que el candidato deberá leer y firmar.
En Documentos que se aceptarán, deberá cargar los documentos utilizando la Plantilla de combinación de correspondencia. Los documentos también se pueden firmar mediante la opción de firma electrónica .
En Documentos para leer , puede elegir los archivos y las políticas de la empresa que le gustaría que el candidato leyera.
Flujos de incorporación de empleados
Se pueden crear flujos de incorporación de empleados para aplicar el proceso de incorporación a un conjunto específico de empleados. Cubre los detalles básicos que deben completar los empleados y también les brinda información sobre la organización, su equipo y su función.
Para crear un flujo para la incorporación de empleados,
- Vaya a Flujos de incorporación , luego Incorporación de empleados.
- Haga clic en + Agregar nuevo flujo.
- Ingrese el nombre del flujo.
- Seleccione las ubicaciones correspondientes.
- Seleccione los roles o designaciones correspondientes en Aplicable para.
- Seleccione la fecha de vencimiento, si es necesario.
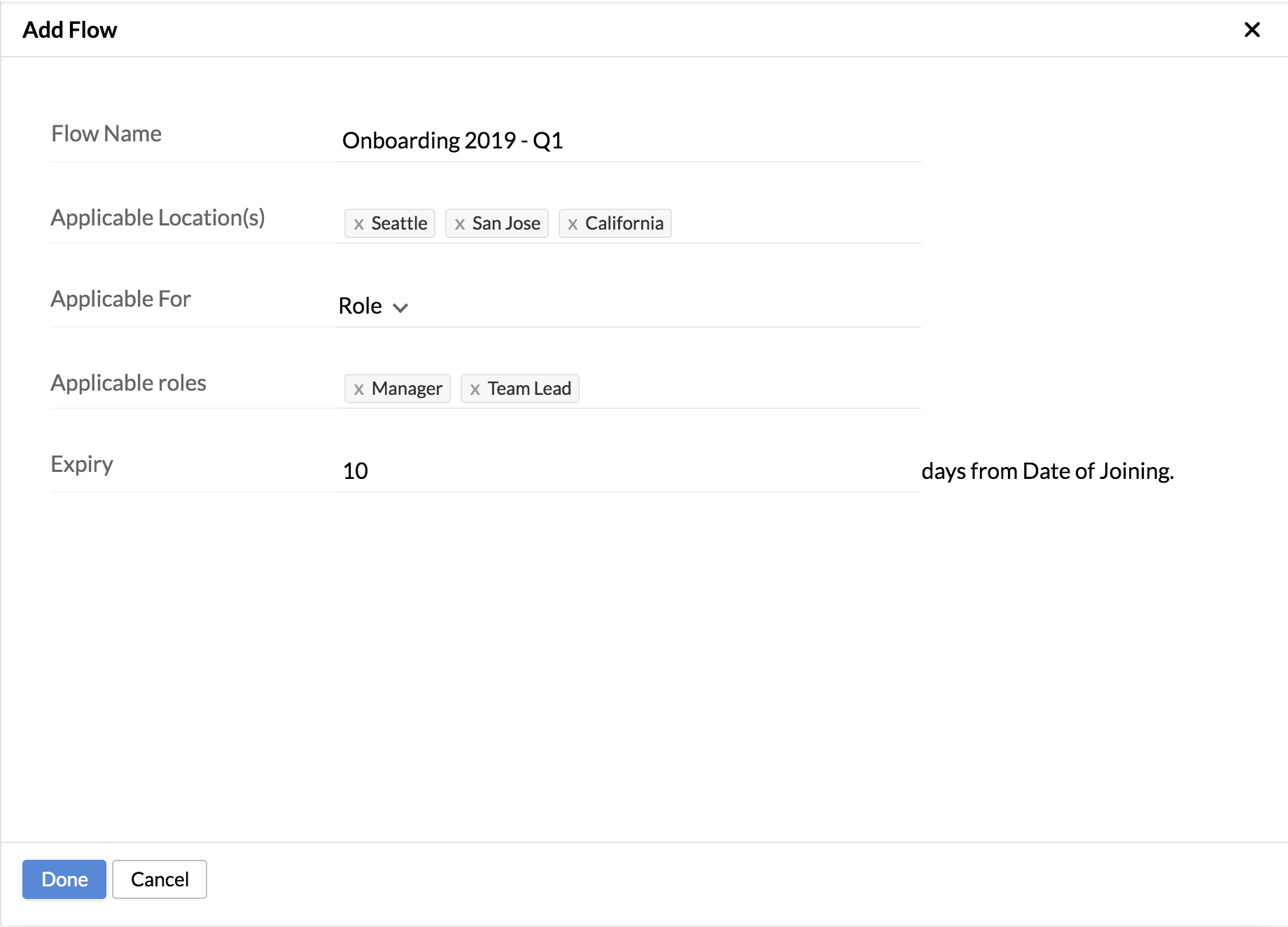
- Haz clic en Listo.
Para ver las pestañas predeterminadas en el módulo de incorporación, haga clic en Personalizar.
Estas pestañas se pueden habilitar o deshabilitar según su aplicabilidad. La descripción dada para cada página también se puede editar de acuerdo con el estilo de la organización.
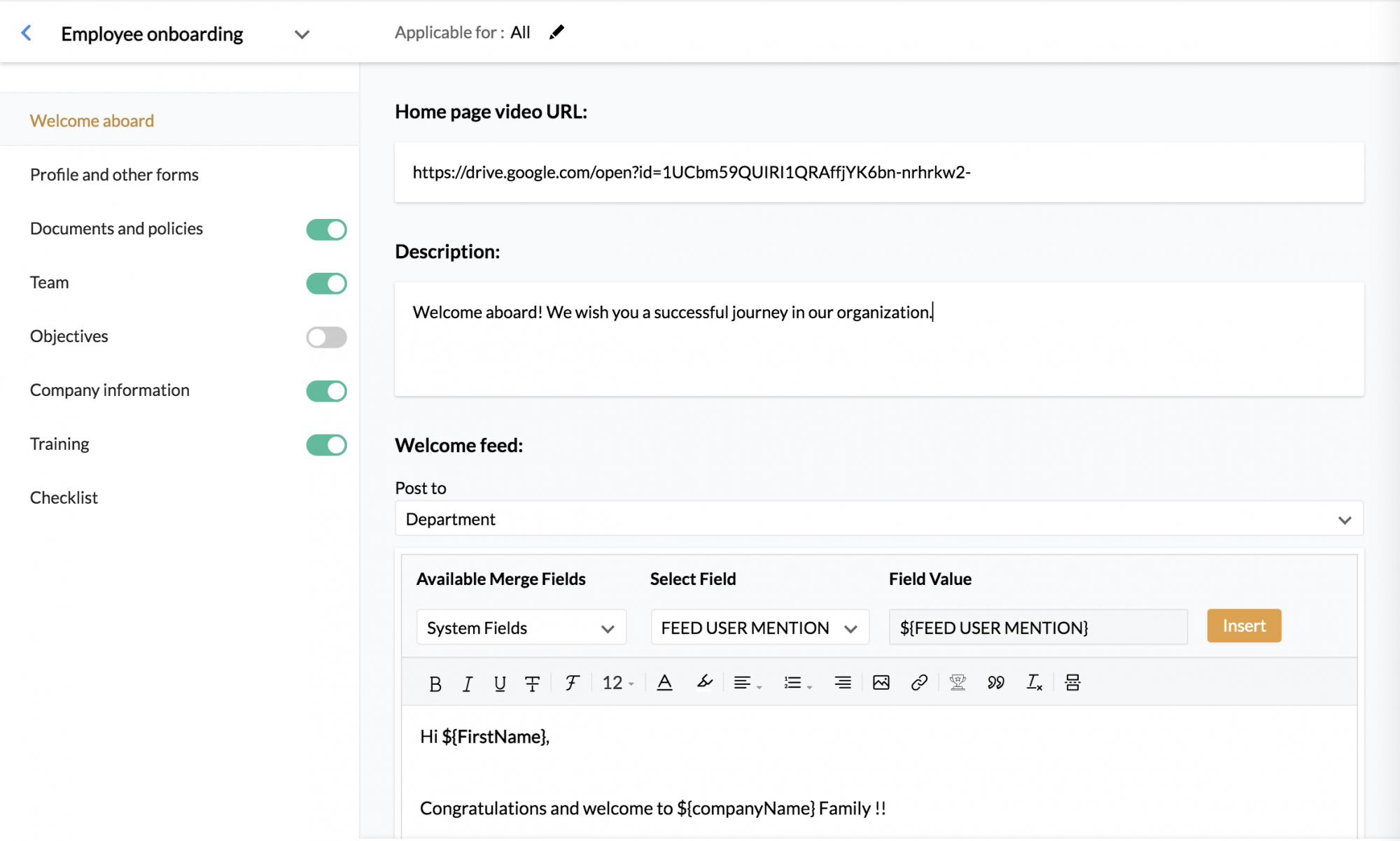
Bienvenido a bordo: esta es la primera página que será visible para el empleado. Contiene un video introductorio de la empresa que se puede incrustar y hacer visible para el empleado.
El feed de bienvenida se publicará para el nuevo miembro (usuario) o para todos los miembros del departamento según la opción seleccionada en el menú desplegable Publicar en .
El mensaje del feed de bienvenida se puede editar en el espacio que se proporciona a continuación. Los campos de texto también se pueden insertar si es necesario. Para ver una vista previa de la pantalla de bienvenida, haga clic en el botón Haga clic para obtener una vista previa .
Seleccione el contacto de recursos humanos con el que los empleados pueden ponerse en contacto para cualquier consulta.
Perfil y otros formularios: Este es el espacio donde el empleado cumplimentará todos sus datos personales y profesionales.
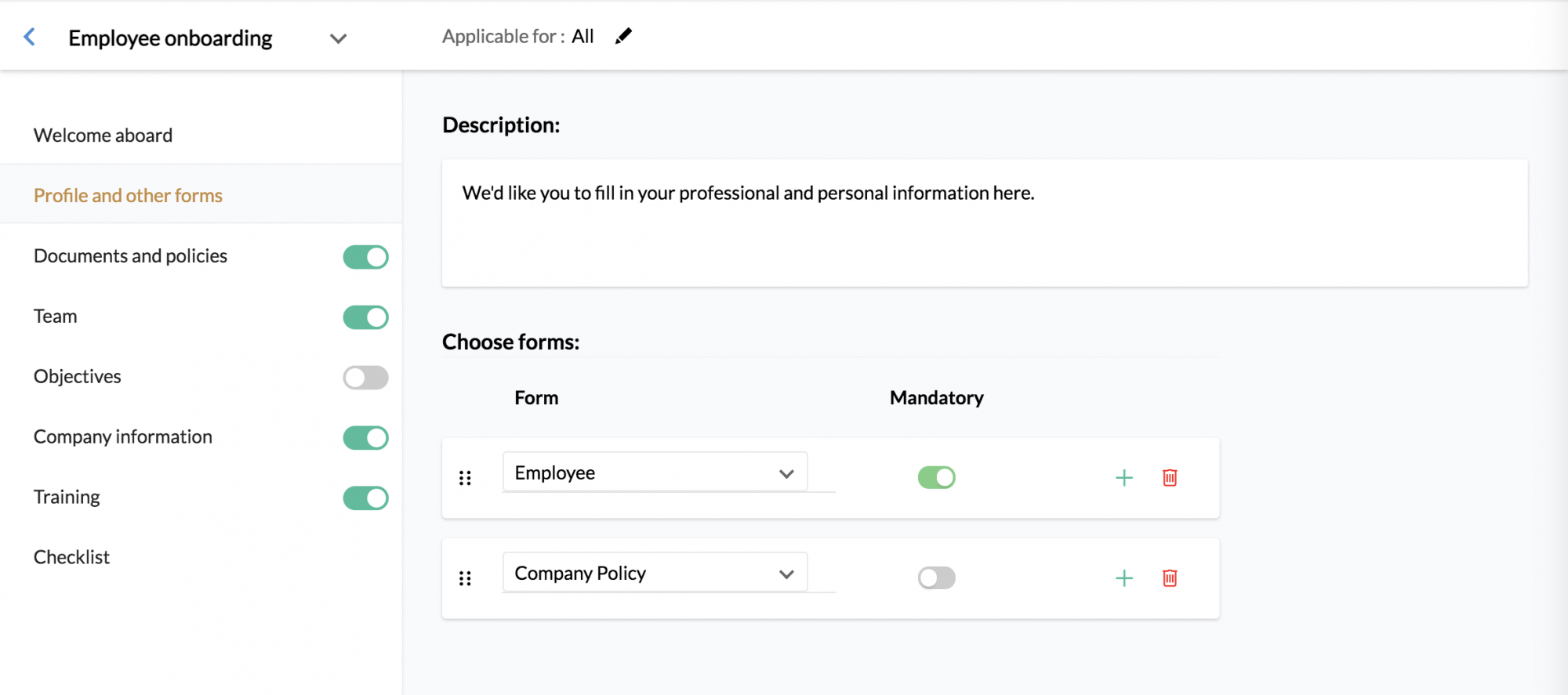
En Elegir formularios, inserte los formularios relevantes que le gustaría que completara su empleado. Puede arrastrar y reordenar los formularios y marcar los formularios como obligatorios si no desea que el empleado los omita.
Documentos y políticas: aquí es donde compartirá los documentos que el empleado deberá leer y firmar.
En Documentos que se aceptarán , deberá cargar los documentos utilizando la Plantilla de combinación de correspondencia. Los documentos también se pueden firmar mediante la opción de firma electrónica .
En Documentos para leer, puede elegir las diversas políticas de la empresa que le gustaría que el nuevo empleado leyera.
Equipo: Aquí se compartirán todos los detalles sobre los miembros del equipo del empleado. El empleado también puede acceder a su información básica y ubicación de asientos.
Objetivos : En esta página se informará al empleado sobre sus metas y objetivos. Las áreas de resultados clave (KRA) se pueden etiquetar con la ubicación, la designación, el departamento o ambos del empleado.
Información de la empresa: en esta página, el empleado puede ver más información sobre la organización al dar acceso al sitio web de la empresa en forma de URL incrustada.
Capacitación: en esta pestaña, puede agregar cursos a su propio ritmo que desea que sus empleados completen como parte de su incorporación. Puedes marcar las que quieras que sean obligatorias.
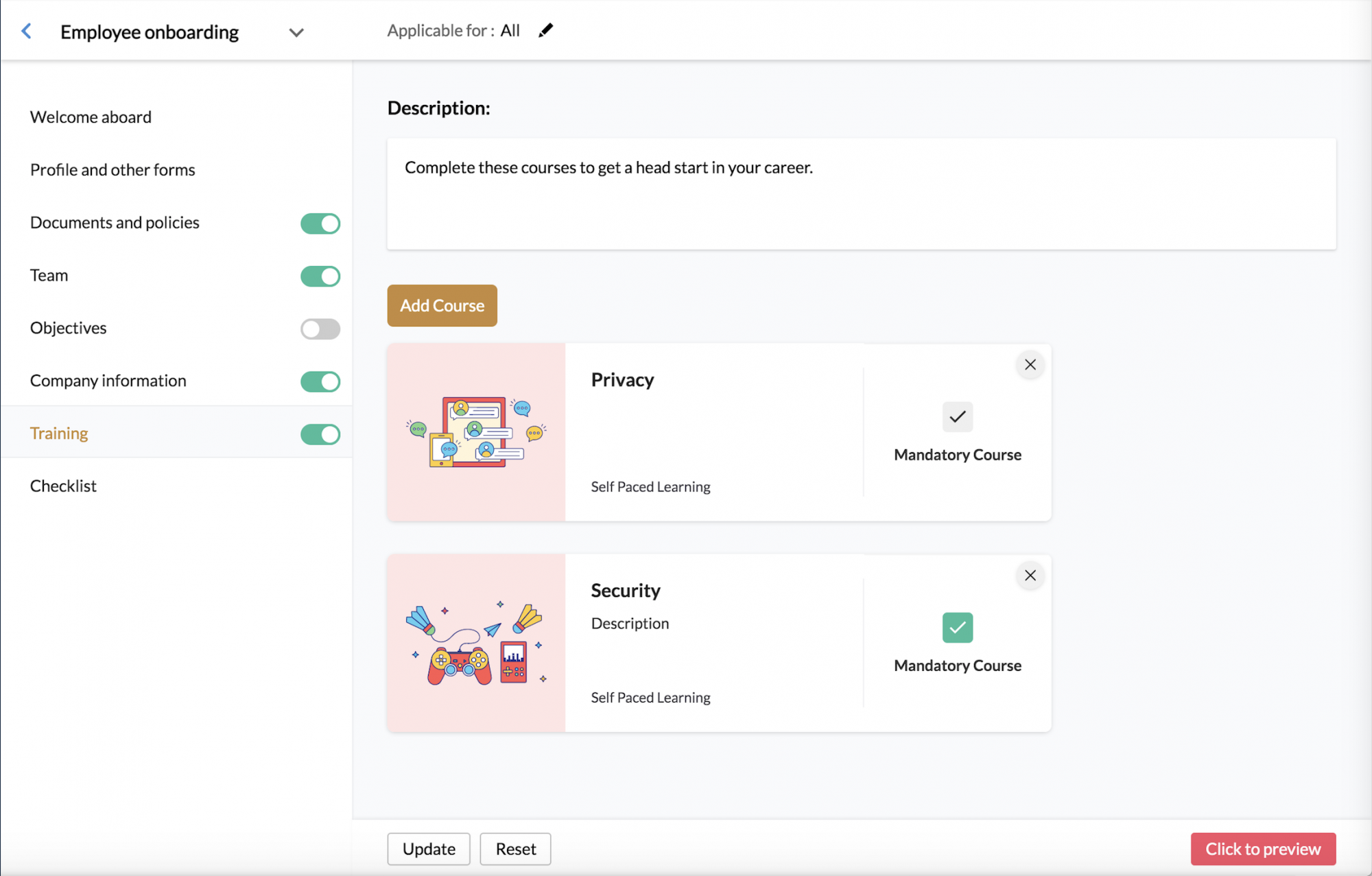
Proceso de integración
En esta sección, cubriremos el proceso de incorporación de candidatos y empleados junto con una vista de cómo aparece el proceso para cada uno, respectivamente.
Proceso de incorporación de candidatos
La incorporación de candidatos se facilita a través de un portal. El proceso de incorporación de candidatos comienza con la creación de este portal. Por lo tanto, debe dar un nombre apropiado a este portal.
La URL de acceso al portal generalmente tendrá este formato : https://people.zoho.com/[portalname]/cp/preonboarding.
Este portal es independiente del resto del producto. Cuando se agrega un candidato y se activa la incorporación, el portal se vuelve accesible para él.
Una vez que un candidato completa el proceso de incorporación, ya no puede acceder a este portal.
Para agregar nuevos candidatos, haga clic en Agregar y seleccione Candidato si desea agregar un solo candidato o Múltiples candidatos si desea agregar más de un candidato.
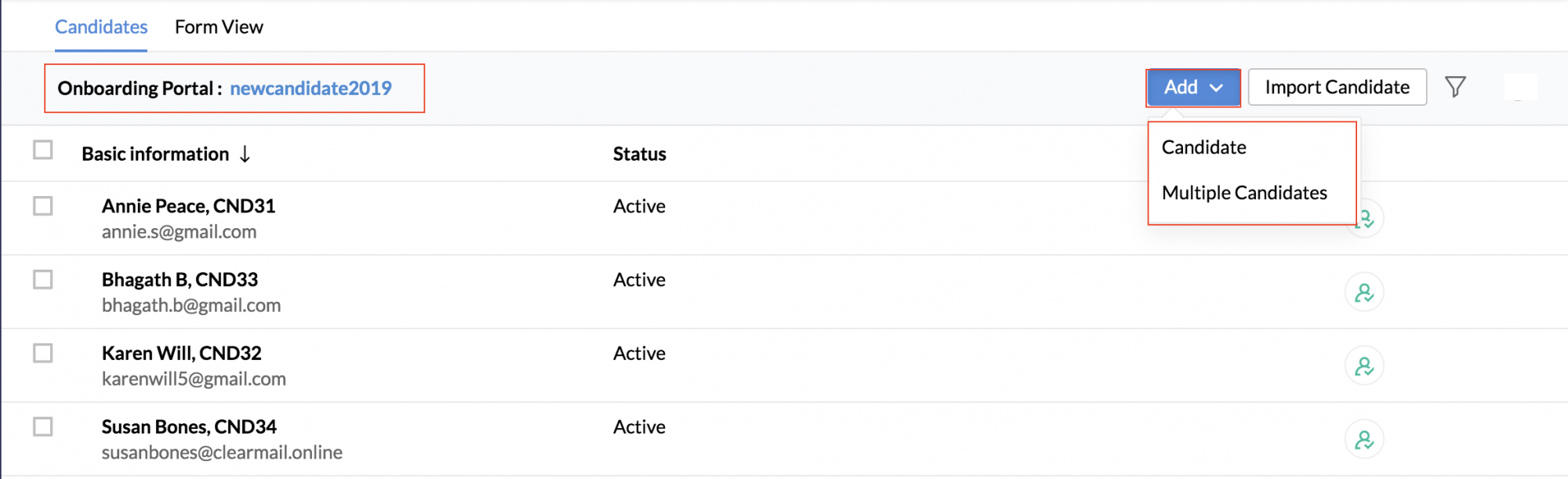
Los candidatos también se pueden importar haciendo clic en Importar candidato.
Una vez que se haya agregado un candidato, haga clic en Activar incorporación para iniciar el proceso de incorporación.
Vista de formulario
El formulario del candidato estará disponible en la subpestaña de vista de formulario. Aquí también se pueden agregar candidatos. Una vez agregado, el proceso de incorporación también se puede activar desde aquí haciendo clic en Activar incorporación.
Opinión del candidato sobre el proceso de incorporación
Una vez que se hace clic en Trigger Onboarding para un candidato, recibirá un correo con un enlace para establecer su contraseña.
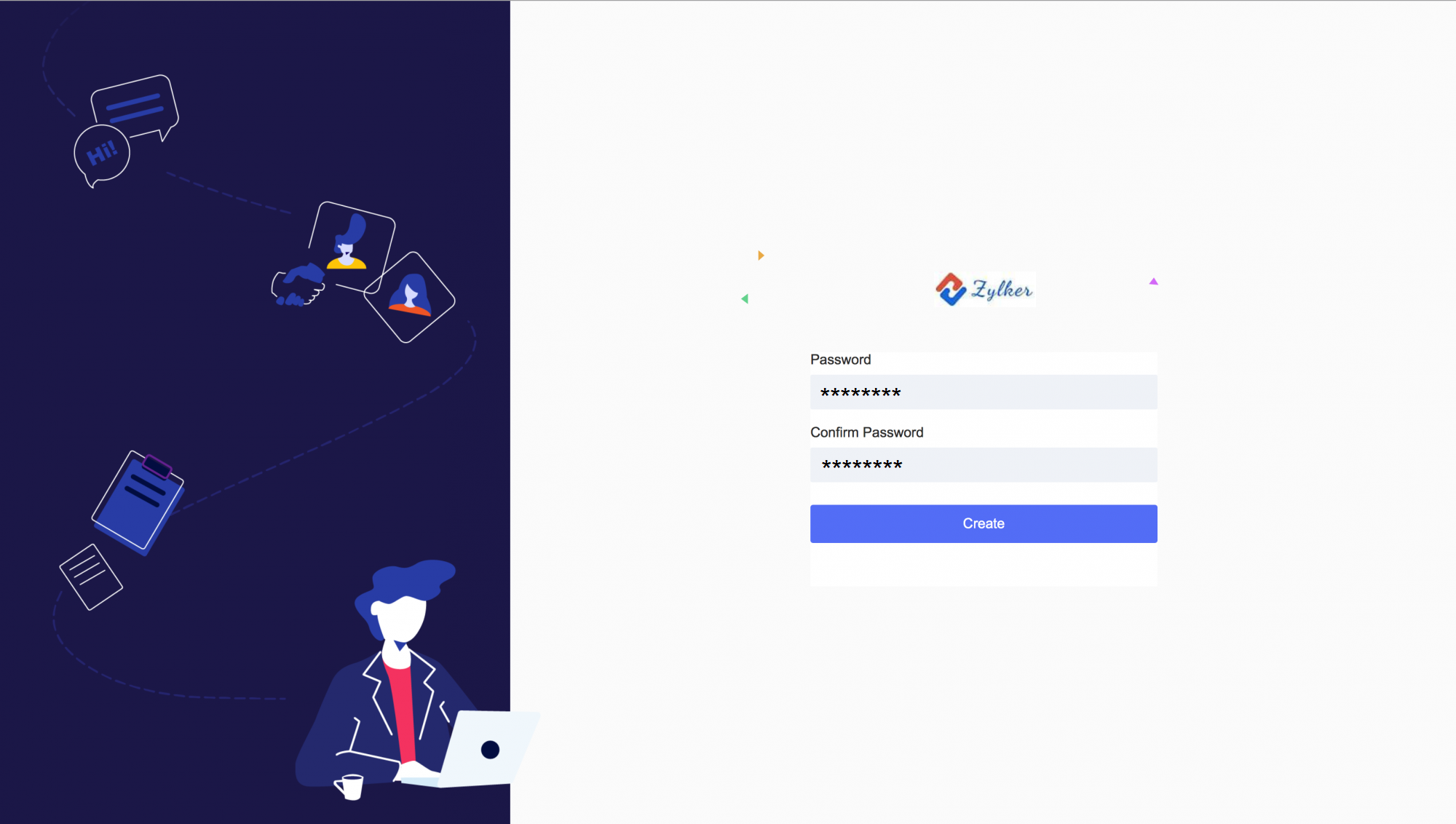
Una vez establecida la contraseña, serán redirigidos para comenzar el proceso de incorporación.
También habrá un enlace secundario para acceder al portal en caso de que el candidato cierre la sesión durante el proceso de incorporación.
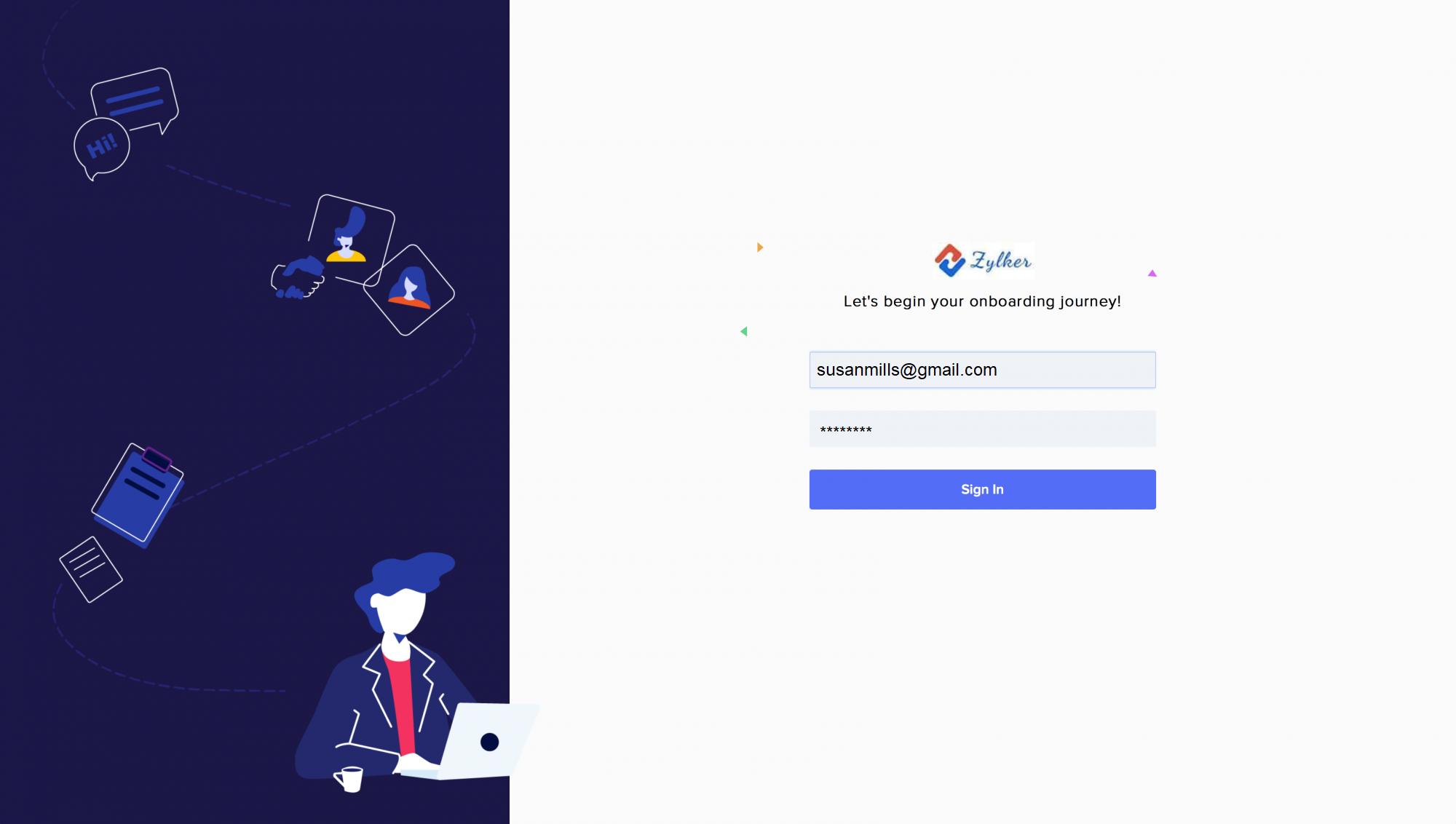
Una vez que hayan iniciado sesión, deberán completar toda la información en las pestañas. A medida que completen cada paso del proceso de incorporación, pasarán al siguiente. También pueden volver a cualquier paso para modificar o eliminar información si es necesario. Ya está todo listo es el paso final. Aparecerá una marca de verificación junto a cada paso completado.
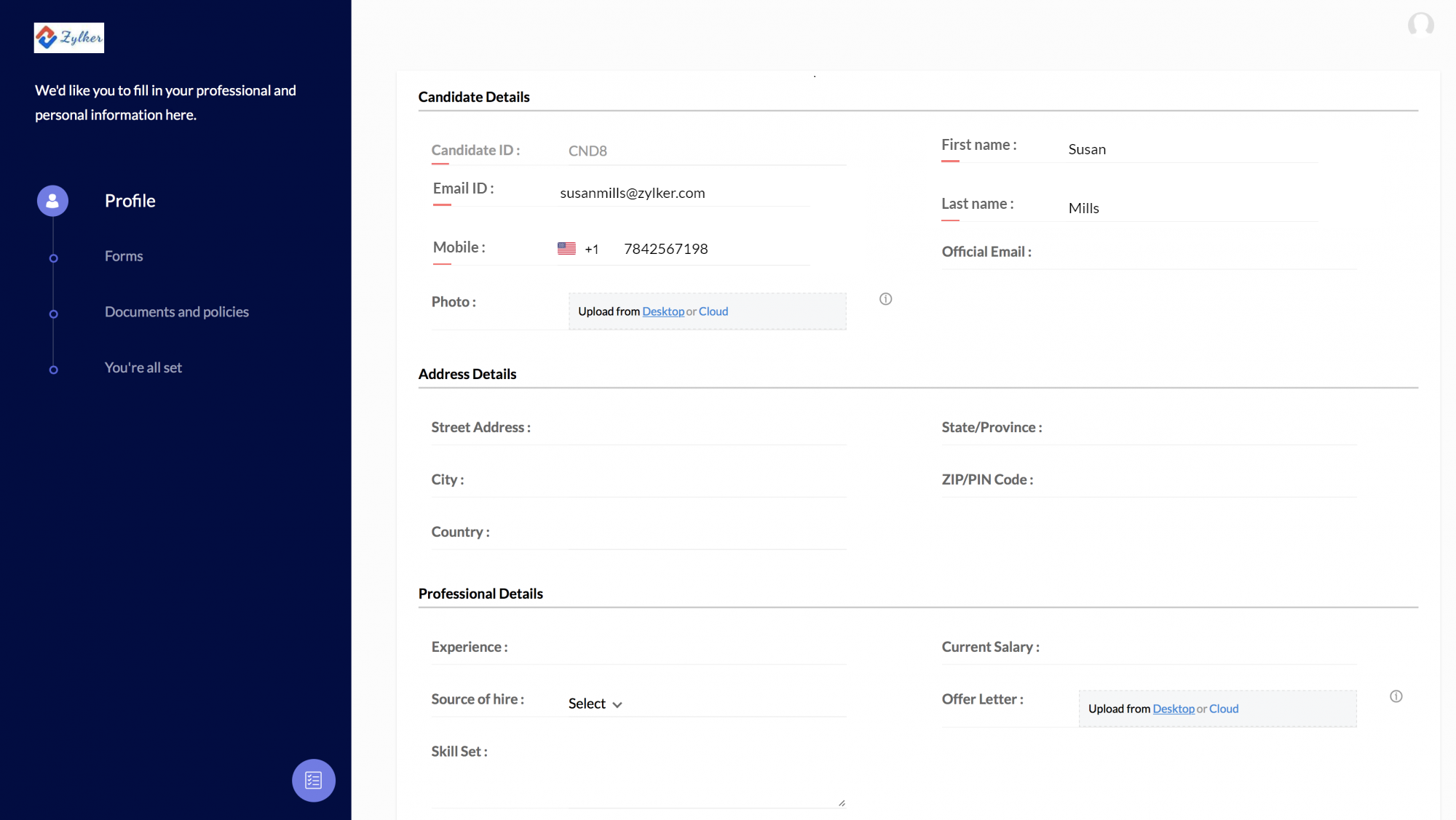
Una vez que el candidato se ha asegurado de que se han completado todos los pasos, puede hacer clic en Completar incorporación.
Conversión de candidatos a perfiles de usuarios o empleados
Para convertir candidatos que completaron la incorporación en usuarios o perfiles de empleados:
- Seleccione los candidatos que desea convertir.
- Haga clic en Convertir en empleado
- Seleccione Invitar usuario , Añadir usuario directamente o Perfil de Empleado s
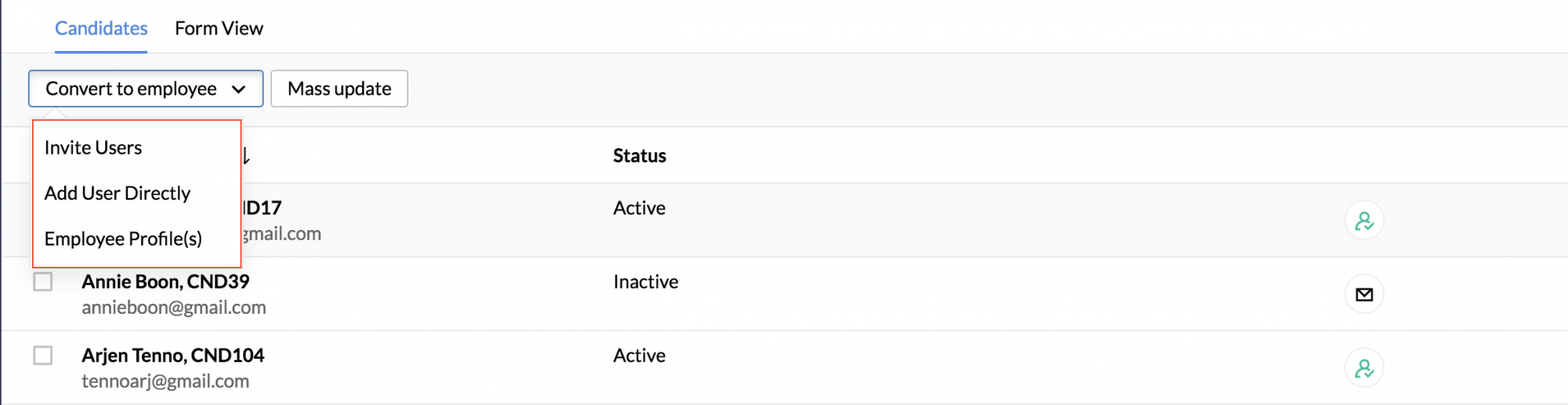
Los candidatos también se pueden convertir desde la página de vista de lista de formularios.
Proceso de incorporación de empleados
El proceso de incorporación de nuevos usuarios se puede iniciar al final de la incorporación de usuarios. Siga estos pasos para iniciar el proceso de incorporación de nuevos usuarios:
- Vaya a Configuración> Usuarios
- Seleccione el método a través del cual desea agregar los usuarios.
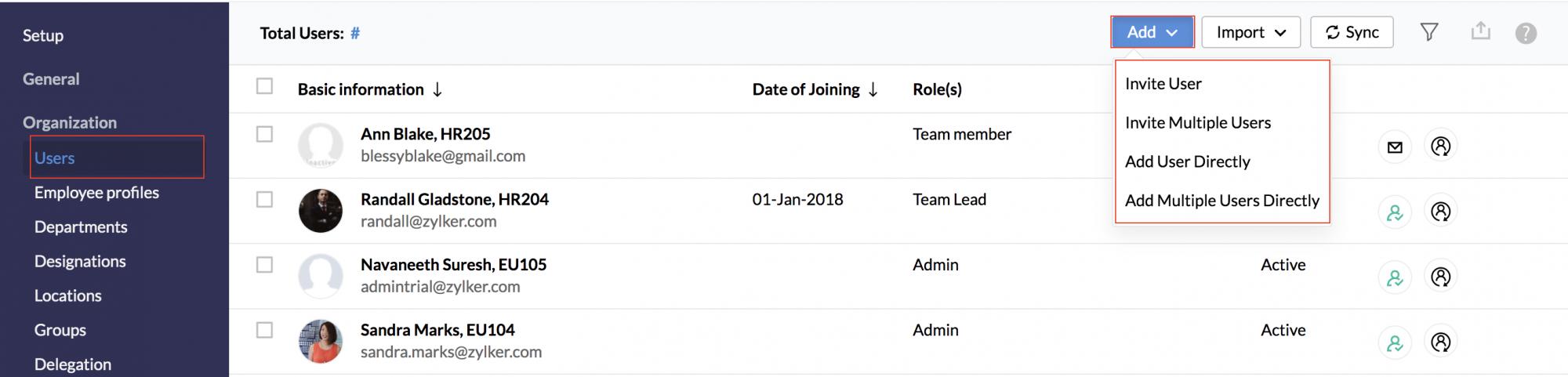
- Al final del proceso, haga clic en la opción Activar incorporación .
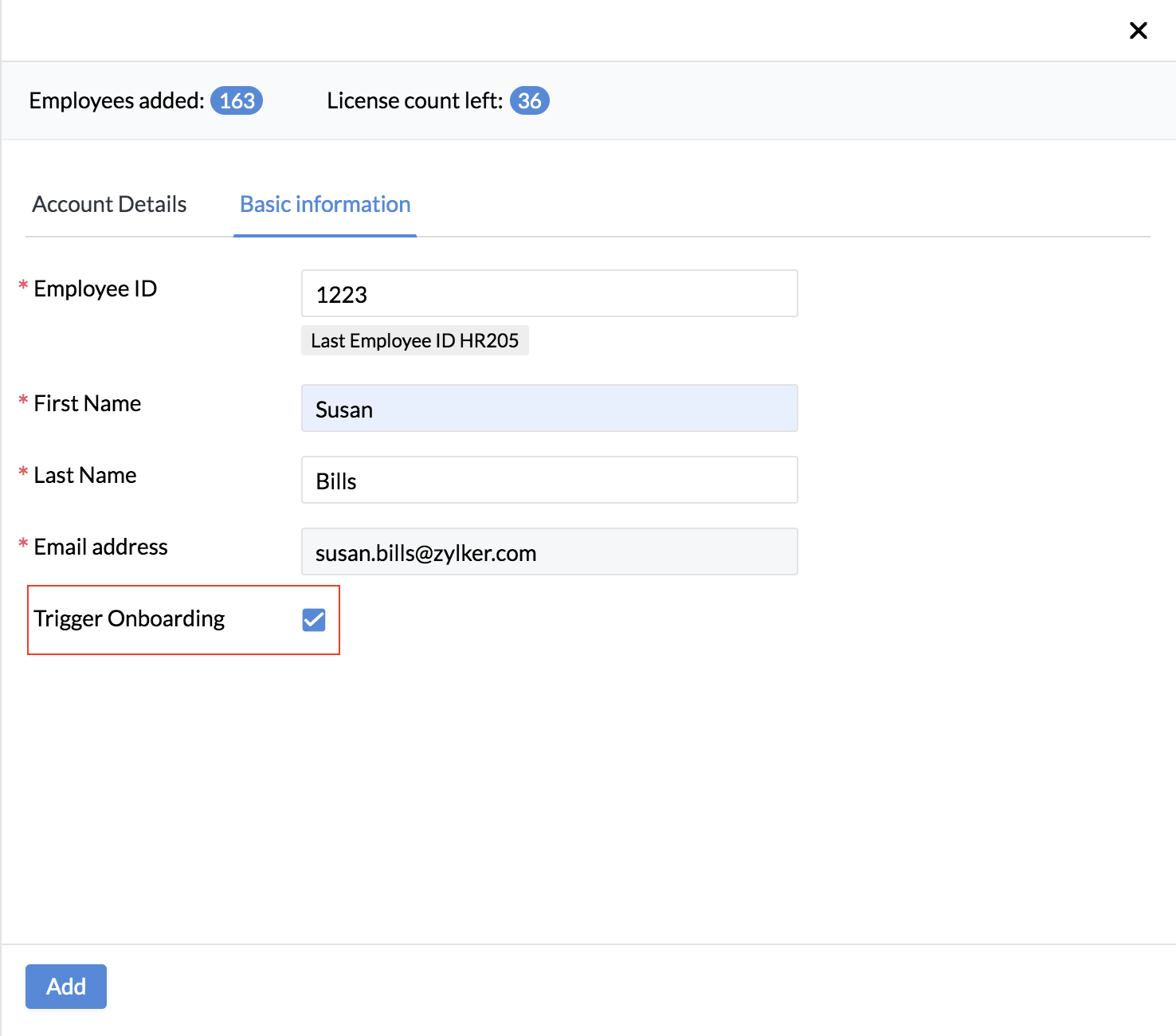
También se pueden agregar usuarios desde la sección Informes del módulo de incorporación y el proceso de incorporación se puede activar desde el mismo espacio:
- Vaya a Incorporación> Informes> Empleados.
- Haga clic en Agregar.
- Seleccione el método mediante el cual desea agregar al empleado.
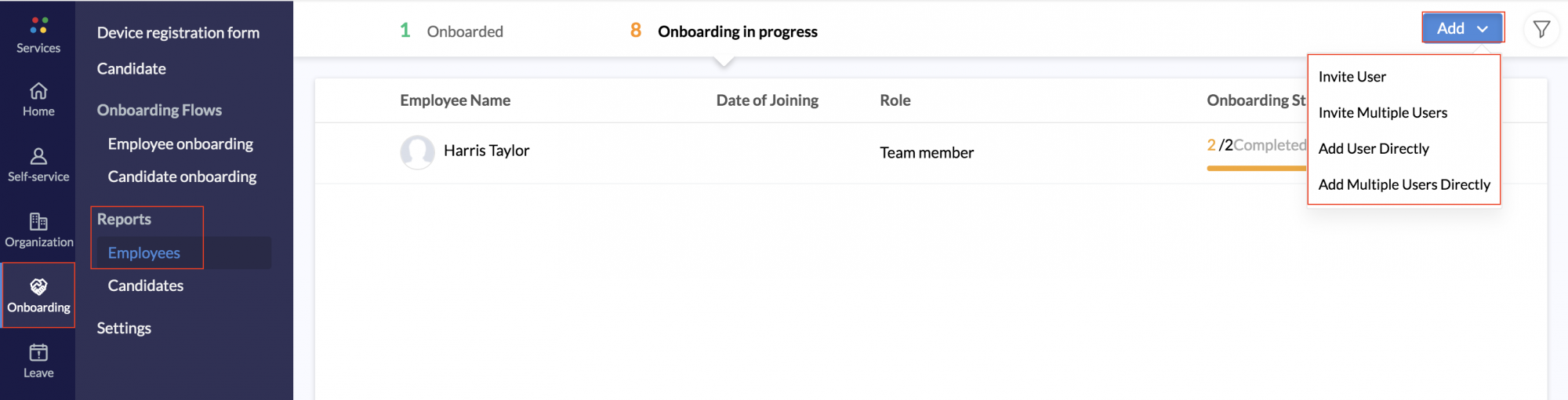
- Al final del proceso, marque la opción Activar Onboarding .
Para iniciar el proceso de incorporación de usuarios existentes,
- Vaya a Configuración> Usuarios
- Seleccione los usuarios para los que desea activar el proceso de incorporación.
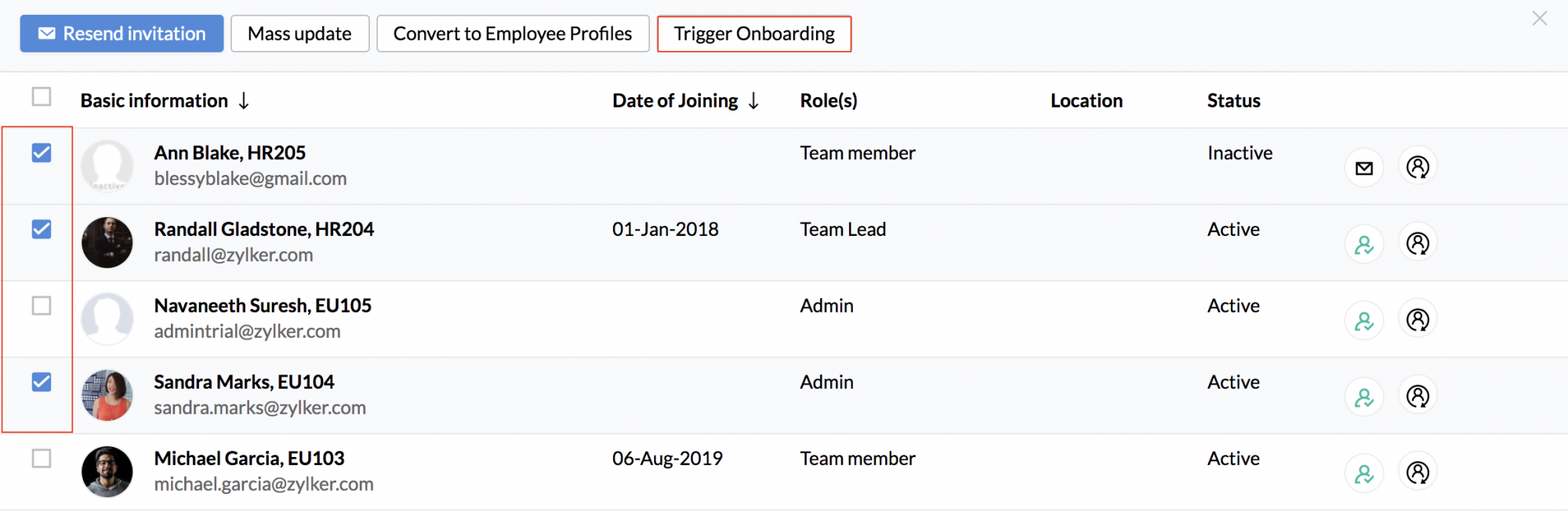
Haga clic en Activar incorporación.
Nota : De forma predeterminada, para los perfiles de candidatos convertidos en usuarios, se utilizará una contraseña generada automáticamente. La contraseña se puede cambiar más tarde. También es posible utilizar un campo del formulario de candidato como contraseña.
Opinión del empleado sobre el proceso de incorporación
Como nuevo empleado que se ha unido a la organización, el primer proceso que deben realizar es completar el proceso de incorporación.
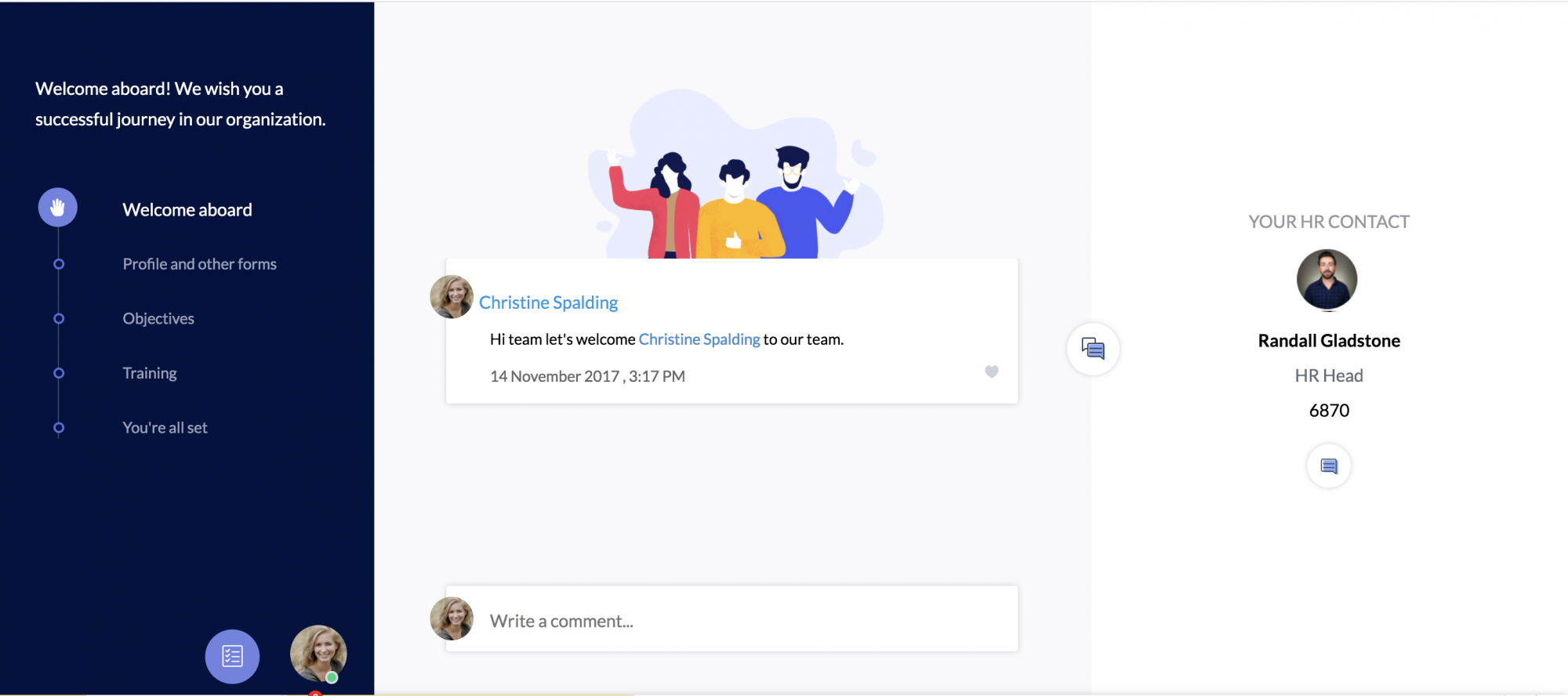
Deberán completar las páginas en curso. A medida que completen cada paso del proceso de incorporación, pasarán al siguiente. También pueden volver a cualquier paso para modificar o eliminar información si es necesario.
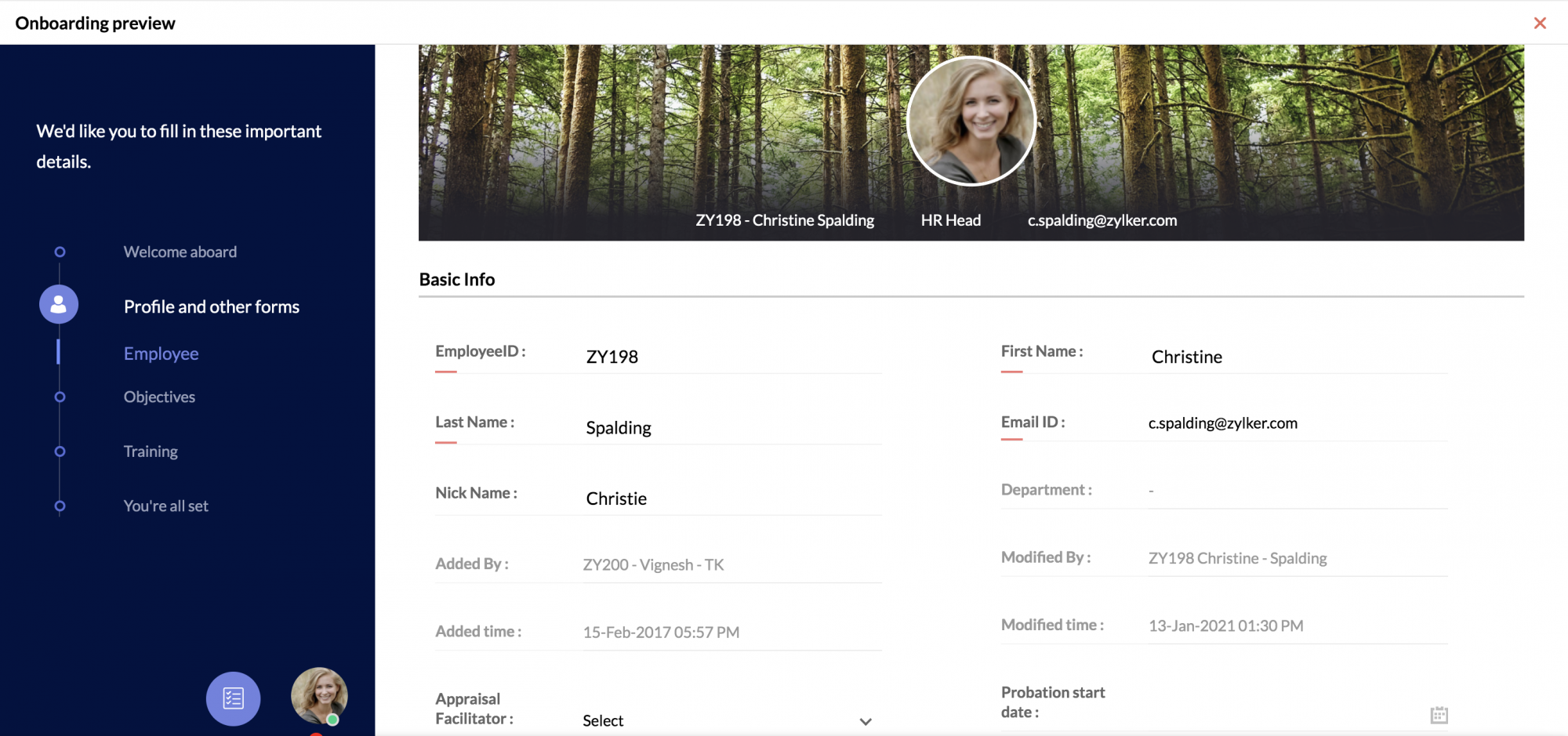
Los cursos importantes que debe completar a su propio ritmo se verán en la pestaña de formación. El empleado puede hacer clic en cada uno y completarlos.
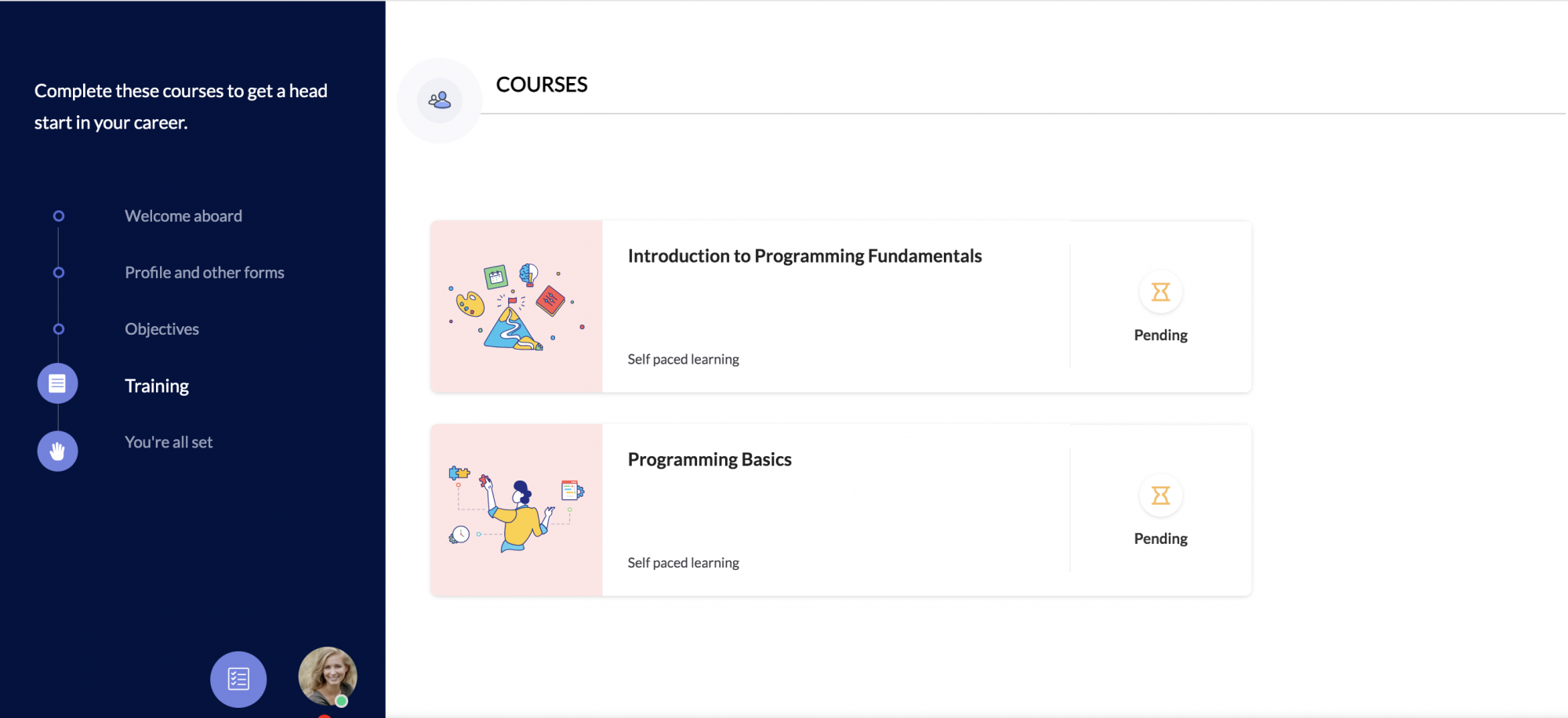
Para agregar o cambiar la imagen de perfil, haga clic en el avatar circular y haga clic en Cambiar imagen para buscar y seleccionar una imagen de su computadora.
![]()
Ya está todo listo es el paso final. Aparecerá una marca de verificación junto a cada paso completado. Una vez que se hayan asegurado de que se hayan completado todos los pasos, pueden hacer clic en el botón Completar incorporación y serán redirigidos a su cuenta de Zoho People.
Firma electrónica para documentos
Los documentos se pueden firmar electrónicamente durante la incorporación de candidatos y empleados mediante Zoho Sign (Zoho Sign: usuarios del plan Enterprise), DocuSign y Adobe Sign. La opción E-Sign configurada en Configuración> Integración se mostrará aquí en el menú desplegable. Si no se configura ninguna firma electrónica, solo se dará la opción de aceptar / rechazar.
Cuando se haya configurado Zoho Sign y se seleccione para aceptar el documento, asegúrese de que el documento tenga un campo de firma. Obtenga más información sobre cómo agregar un campo de firma en Plantillas de combinación de correspondencia.
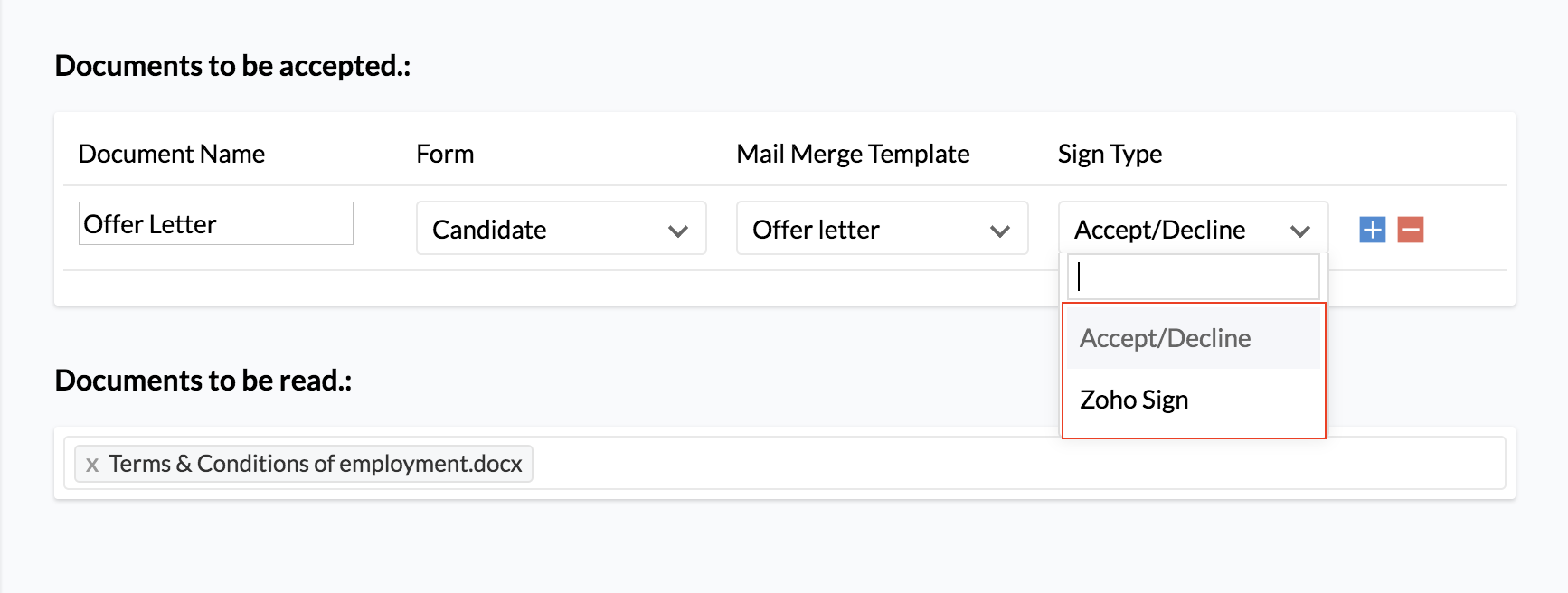
El candidato o empleado podrá ver y firmar el documento durante el proceso de incorporación.
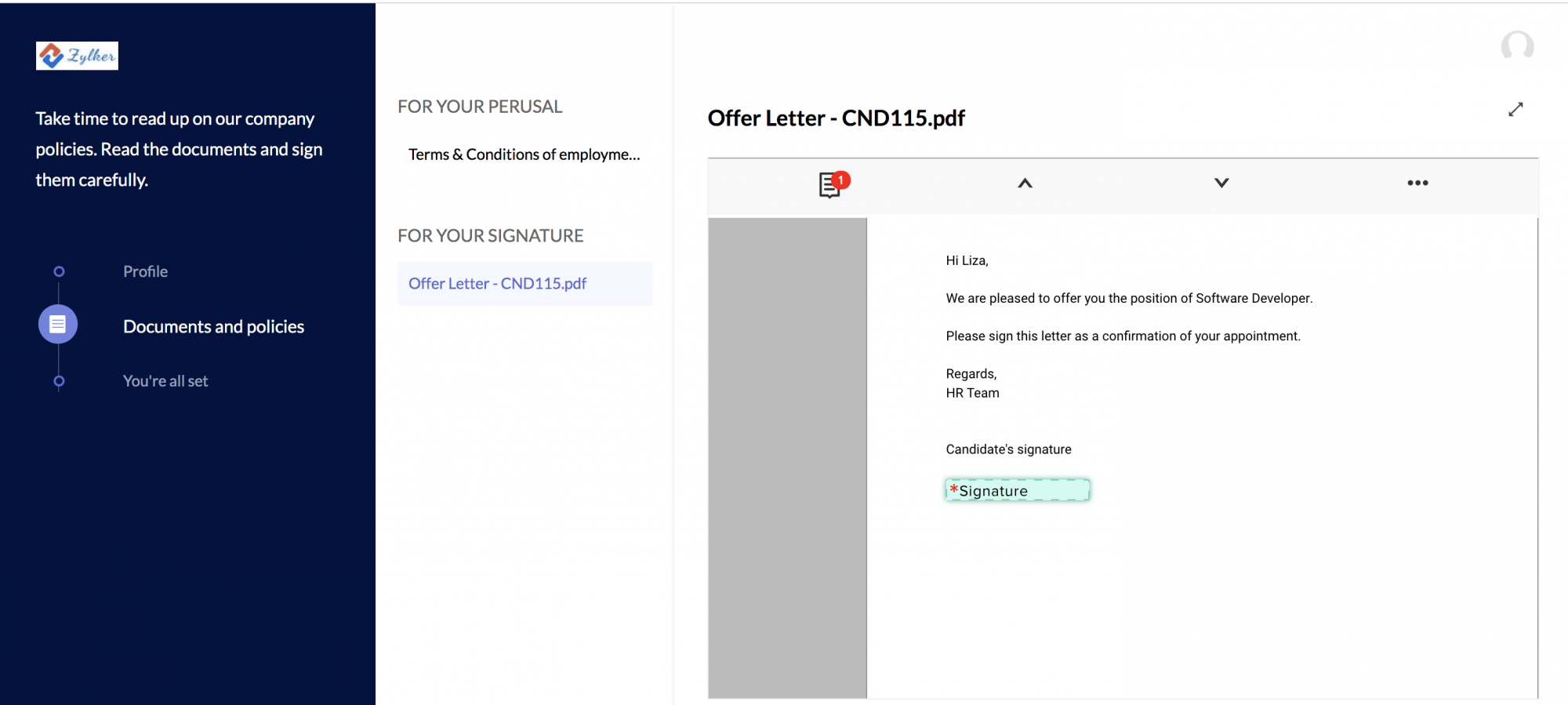
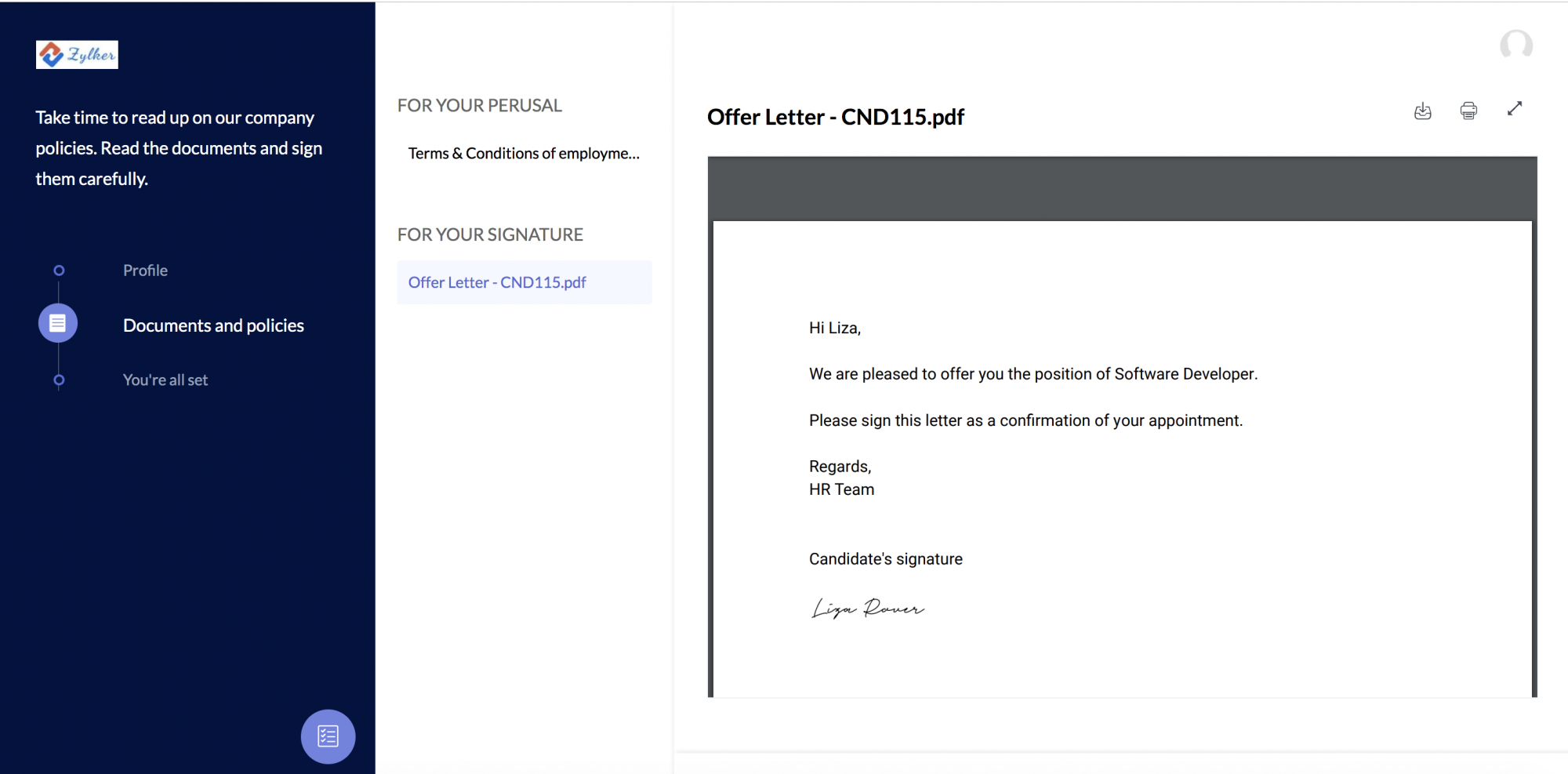
Informes de incorporación
Informes de candidatos
Para ver los informes de los candidatos, vaya a Informes y luego a Candidatos.
En los informes, podrá ver el estado del proceso de incorporación.
Puede ver el desglose de los candidatos incorporados y en curso. También puede agregar candidatos al proceso en cualquier momento y filtrar los datos que le gustaría ver haciendo clic en el icono de filtro y seleccionando los criterios a aplicar.
Para ver el progreso de un candidato específico, haga clic en el estado del candidato.
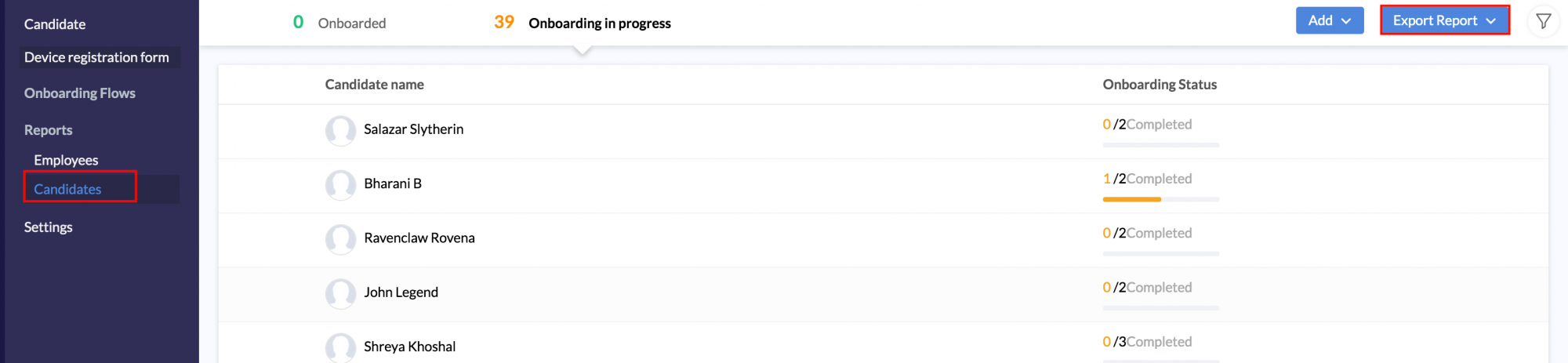
Informes de empleados
Para ver informes sobre empleados, vaya a Informes y luego a Empleado.
En los informes, podrá ver el estado del proceso de incorporación. Se puede ver la división de empleados incorporados y en curso. También puede agregar empleados al proceso en cualquier momento y filtrar los datos que le gustaría ver haciendo clic en el icono de filtro y seleccionando los criterios que se aplicarán.
Para ver el progreso de un empleado específico, haga clic en el estado del empleado.

Los informes de empleados y candidatos se pueden exportar en formatos CSV, XLS y XLSX haciendo clic en Exportar informe en la esquina superior derecha.

Configuración de incorporación
Utilice la configuración de incorporación para personalizar la forma en que desea realizar el proceso de incorporación de empleados y candidatos en su organización.
Para configurar los ajustes relacionados con la incorporación, vaya a Incorporación> Configuración.
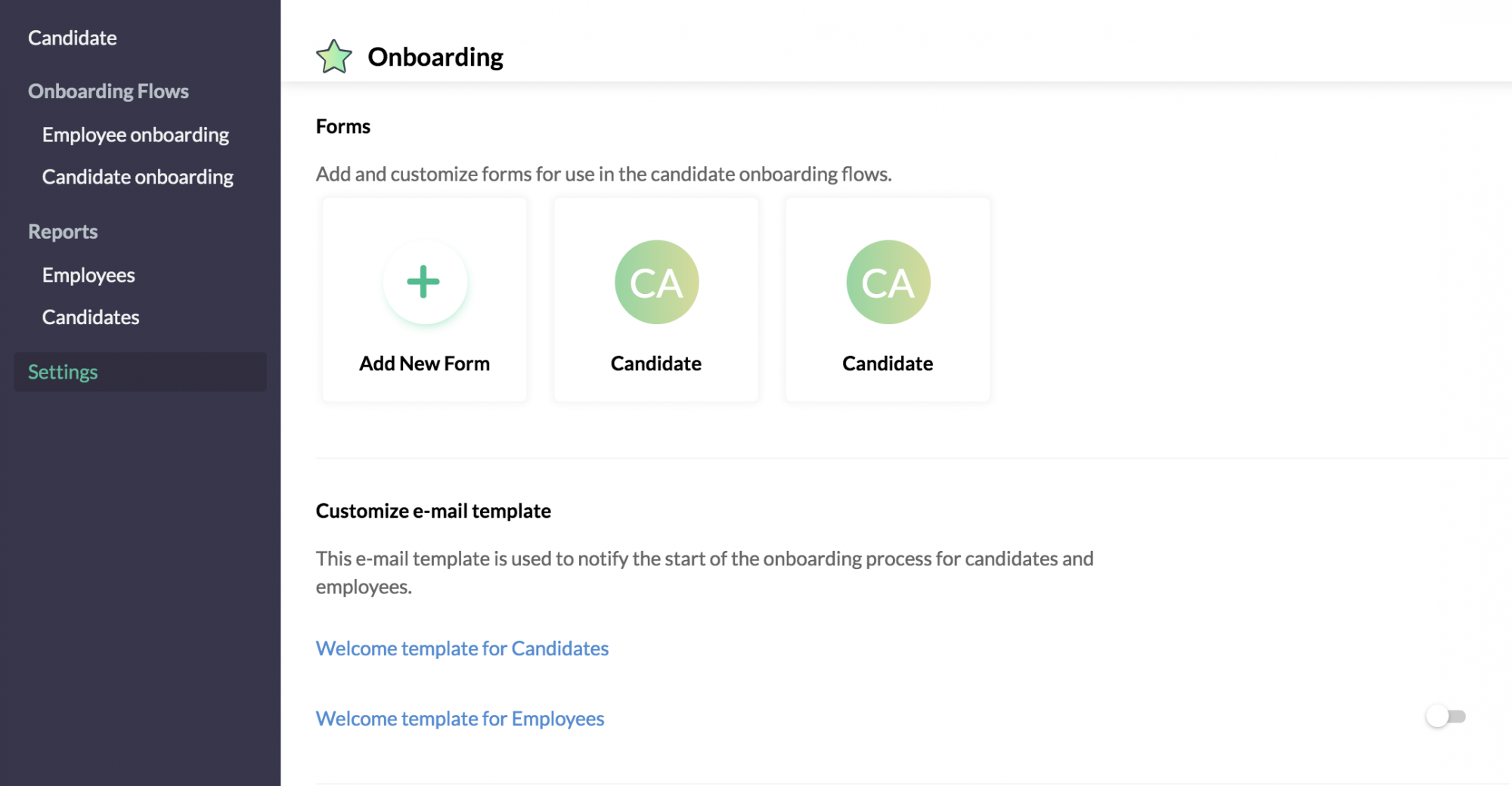
Formularios
Los formularios se utilizan para recopilar información importante del candidato durante el proceso de incorporación.
Estos formularios se pueden incrustar como parte del flujo de incorporación. Puede agregar estos formularios en esta sección. Los formularios agregados se enumerarán aquí. Para agregar un nuevo formulario, haga clic en + Agregar nuevo formulario.
Personalizar plantillas de correo electrónico
Puede personalizar las plantillas de correo electrónico para dar la bienvenida a candidatos y empleados.
Para personalizar la plantilla de correo electrónico del candidato,
- Haga clic en Plantilla de bienvenida para candidatos.
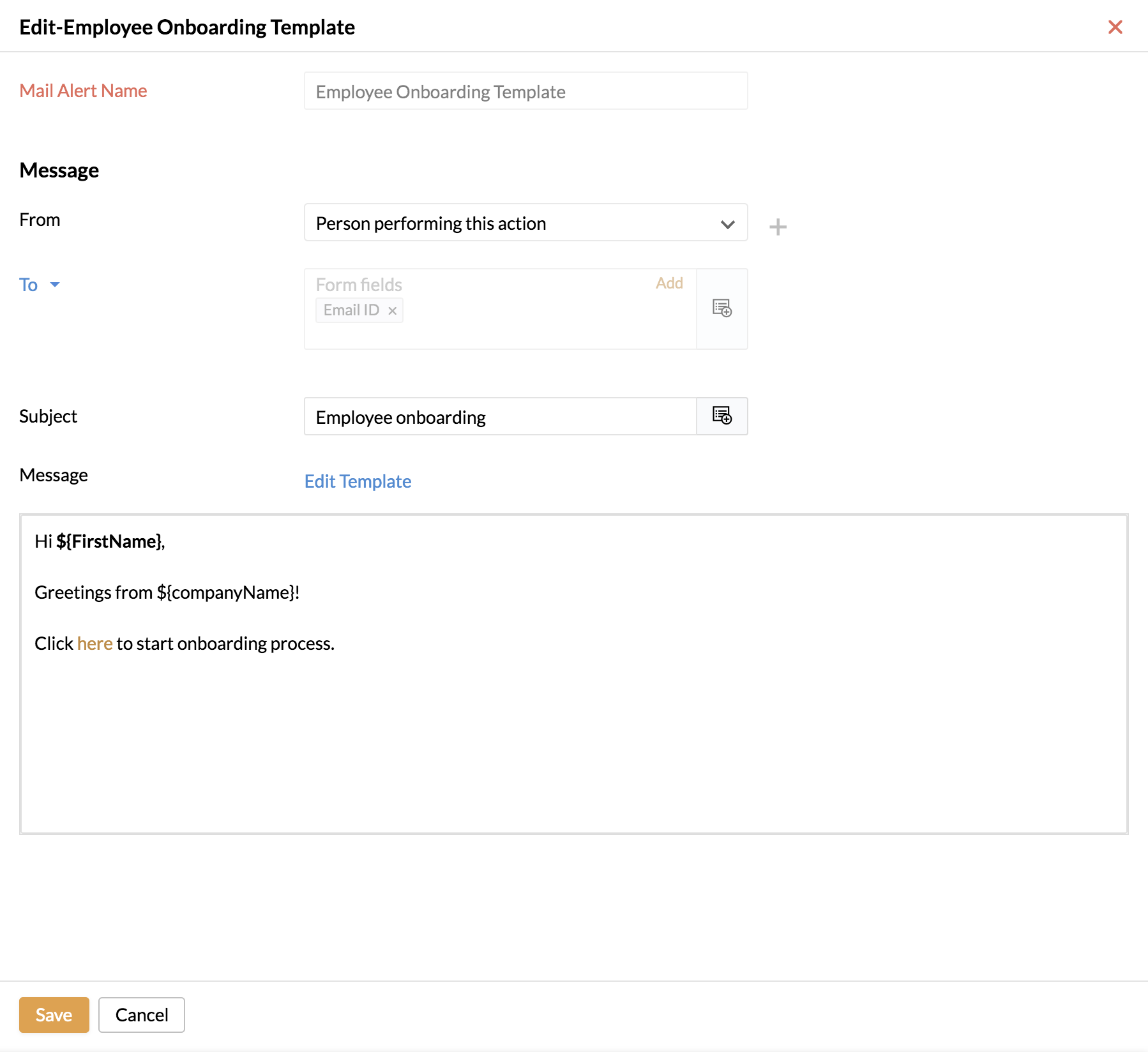
- Edite el campo De si es necesario.
- Edite el asunto del correo electrónico si es necesario.
- Haga clic en Editar plantilla y realice los cambios necesarios en la plantilla de correo electrónico.
Del mismo modo, para personalizar la plantilla de correo electrónico de los empleados, haga clic en Plantilla de bienvenida para empleados.
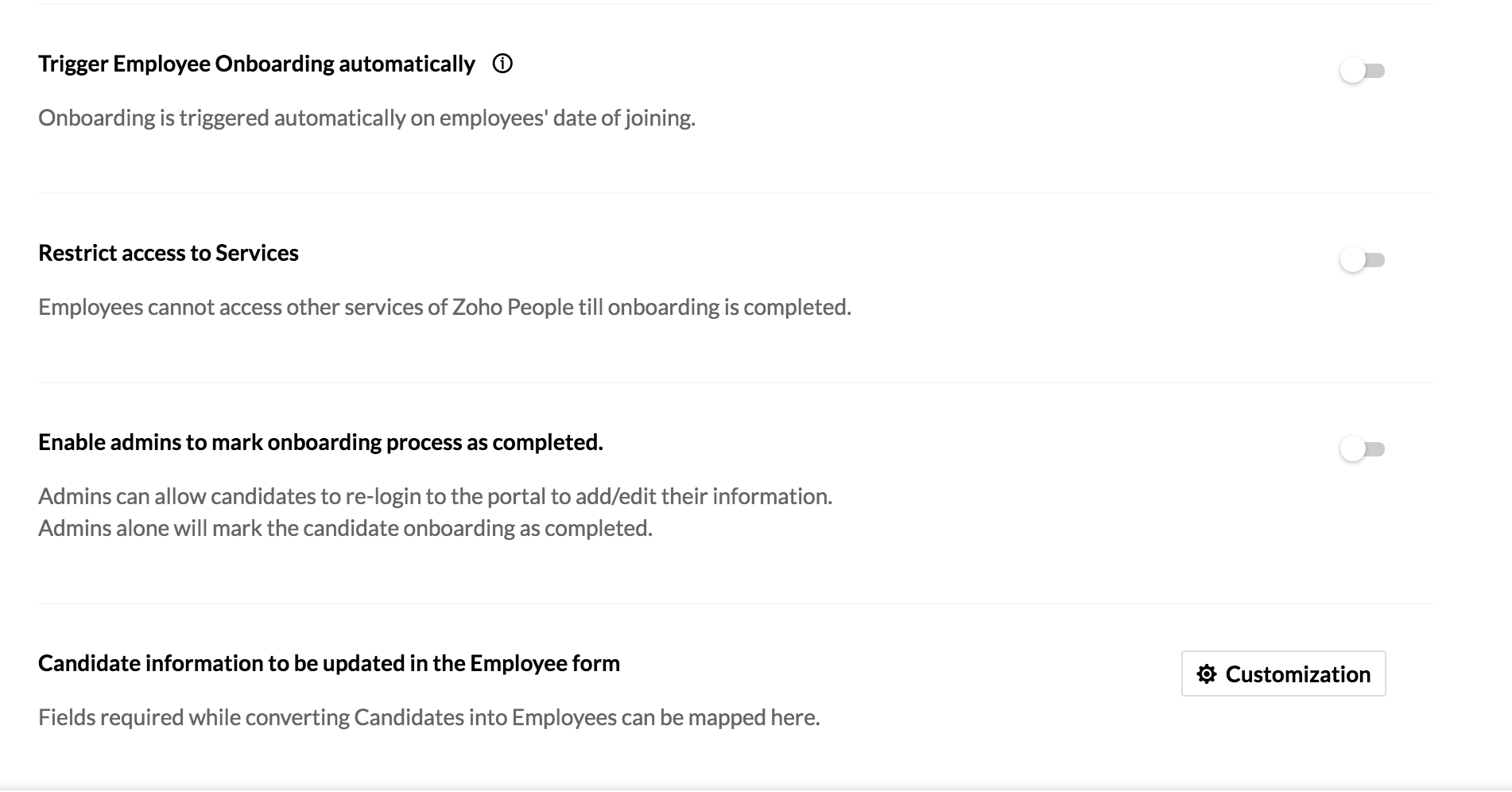
Activar la incorporación de empleados automáticamente
Con esta opción, puede activar la incorporación de empleados automáticamente en la fecha de incorporación del empleado. La incorporación se activará para los empleados que se hayan incorporado en la fecha en que se habilita esta opción o después de esa fecha. Una vez que esto está habilitado, no es necesario activar la incorporación de empleados manualmente.
Restringir el acceso a los servicios
Una vez que esta opción esté habilitada, los empleados solo podrán acceder a otros servicios en su cuenta de Zoho People después de que hayan completado el proceso de incorporación. Los empleados no podrán omitir el proceso de incorporación y acceder a sus cuentas.
Permitir que los administradores marquen el proceso de incorporación como completado
Una vez que un candidato haya completado el proceso de incorporación al final, no podrá volver a acceder al portal. Sin embargo, cuando un administrador verifica, puede encontrar información sin completar. En tales casos, puede usar esta opción donde el candidato puede volver a iniciar sesión en el portal para realizar cambios y el administrador solo tendrá la opción de marcar el proceso de incorporación como completado. El estado de finalización se puede ver en Informes de candidatos como Completado por el candidato y Reabierto por el administrador.
La información del candidato se actualizará en el formulario de empleado.
En esta sección, puede seleccionar la información de su formulario de candidato que desea actualizar en el formulario de empleado cuando se convierte de candidato a empleado. Para lograr esto, seleccione los campos en su formulario de empleado, mapee los campos correspondientes en el formulario de candidato y guarde esta configuración. De esta forma, al convertir un candidato en empleado, todos los detalles de los campos seleccionados se actualizarán automáticamente en el formulario de empleado.
Para mapear los campos,
- Haga clic en el botón Personalización
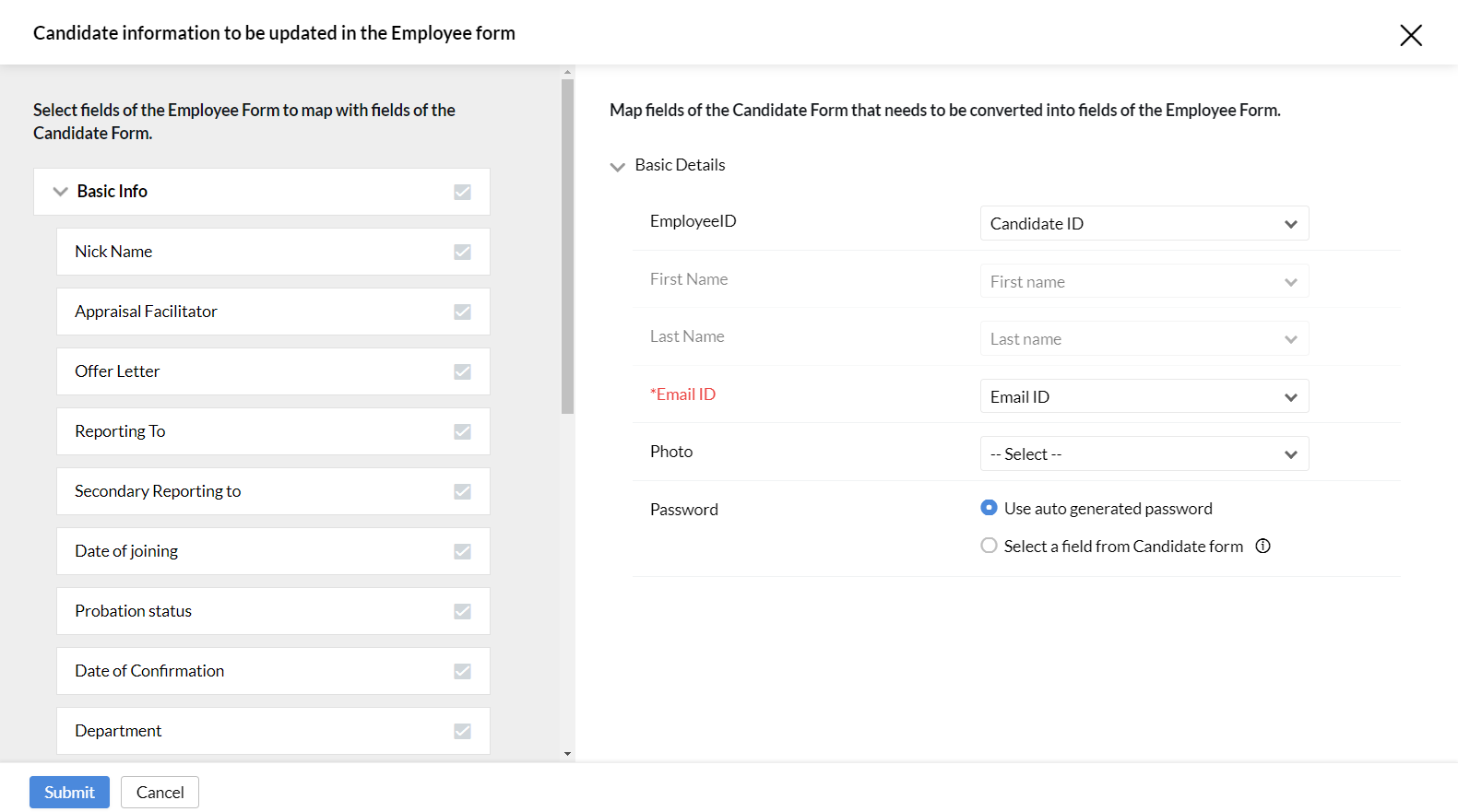
- Seleccione los campos en su formulario de empleado que desea mapear con los campos en el formulario de candidato.
- Asigne los campos del formulario de candidato a los campos seleccionados en el formulario de empleado.
- Haga clic en Enviar para guardar su configuración.
Related Articles
Método de Bienvenida.
Incorporación previa gracias a nuestro nuevo portal de contrataciones Dé más responsabilidades a los nuevos empleados invitándolos o incorporándolos a un nuevo portal de contrataciones a través de sus direcciones de correo electrónico personal. ...Reconocimiento facial de acceso.
La función de reconocimiento facial en Zoho People se utiliza para capturar la imagen del usuario para validar la identidad del usuario al registrarse o salir. El reconocimiento facial funciona a través del sitio web y la aplicación móvil de Zoho ...Zoho People para móvil.
Reconocimiento facial para una administración de asistencia segura y simplificada Simplemente tómese una selfie para marcar la asistencia. En vista de que muchas organizaciones han adoptado el trabajo remoto, el reconocimiento facial faculta a su ...API de Zoho People.
Zoho People proporciona API (interfaz de programación de aplicaciones) para integrar módulos de recursos humanos con aplicaciones de terceros. Con la API de Zoho People , puede extraer datos de empleados y datos de formularios en formato XML o JSON ...Integraciones de Zoho People.
Zoho Apps Zoho Books Envíe las planillas de horas trabajadas aprobadas a Zoho Books para realizar rápidas transacciones de pago. Zoho Invoice Emita de manera sencilla solicitudes de pago para las facturas que se generan en Zoho People y realice pagos ...