8. Configurar pasarela de pago en Forms
Configurar un campo de pago
Para configurar un campo de pago, agregue un campo de Pago de los Campos avanzados a su formulario.
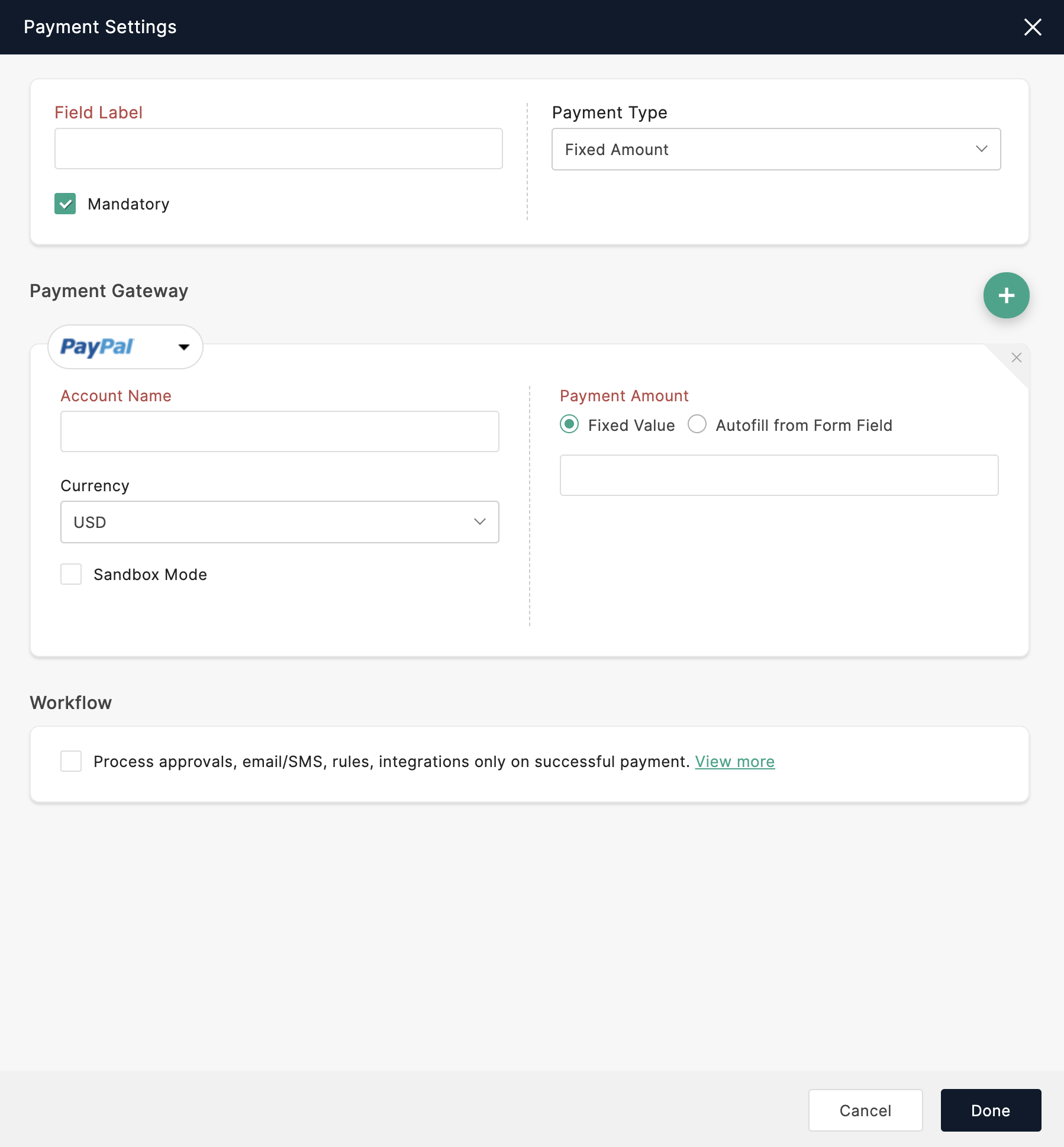
Cuando aparezca la ventana emergente Configuración de pago :
- Debajo del cuadro Etiqueta de campo , agregue una etiqueta para el campo de pago.
- Para exigir la opción de pago en su formulario, seleccione la opción Obligatorio .
- Elija entre los dos tipos de pago proporcionados:
Monto fijo
Si desea cobrar una cantidad fija que sus encuestados no puedan modificar, elija Cantidad fija como tipo de pago. Por ejemplo, si desea cobrar una tarifa de inscripción para su taller, puede elegir este tipo de pago para cobrar una tarifa fija que no se puede modificar en el formulario en vivo. Puede ingresar la cantidad fija o completar automáticamente la cantidad desde un campo de formulario.
Cantidad modificable
Si está buscando cobrar pagos que no son fijos, elija Monto modificable para permitir que sus encuestados modifiquen el monto del pago. Por ejemplo, si desea recolectar donaciones, puede elegir este tipo de pago para permitir que sus encuestados donen una cantidad de su elección modificando cualquier cantidad especificada. Puede ingresar la cantidad modificable o autocompletar la cantidad desde un campo de formulario.
Si elige ingresar un rango de cantidad,
- Ingrese una cantidad mínima que sus encuestados deben pagar en Mín. Monto. Min. El monto es obligatorio para garantizar que los encuestados no puedan modificarlo a 0.
- Si desea establecer un límite en la cantidad máxima que pueden pagar sus encuestados, ingrese el Max. Monto. Establecer un límite máximo para el monto del pago evitará grandes pagos involuntarios.
- También puede ingresar una Cantidad predeterminada que se mostrará a los encuestados cuando el formulario se cargue inicialmente y también cuando cambie de comerciante en el formulario en vivo. Al especificar una cantidad predeterminada, probablemente reciba los pagos especificados. Sin embargo, los encuestados pueden sobrescribir la cantidad predeterminada que se muestra e ingresar una cantidad de su elección dentro del rango mínimo y máximo establecido.
Si elige autocompletar la cantidad modificable desde un campo de formulario,
- Seleccione un campo de formulario del menú desplegable. Las respuestas de campo se utilizarán para completar automáticamente el monto del pago. Los encuestados pueden sobrescribir la cantidad completada automáticamente en el formulario en vivo e ingresar un valor de su elección.
- Si desea establecer un límite en la cantidad mínima y máxima que los encuestados pueden pagar, seleccione Establecer rango e ingrese los valores mínimo y máximo. Establecer un rango para el monto del pago asegurará que no reciba pagos que sean demasiado bajos o demasiado altos.
- También puede ingresar una Cantidad predeterminada que se mostrará a sus encuestados si el campo del formulario elegido para completar automáticamente la cantidad está vacío cuando el formulario se carga inicialmente o cuando cambia de comerciante.
- Puede usar la opción Autocompletar desde campos de formulario cuando desee usar las respuestas de campo para completar previamente el monto del pago. Por ejemplo, en un formulario de pedido, puede cobrarle a su cliente según el producto que elija de una lista desplegable.
Tipos de campo admitidos para completar automáticamente los campos de pago
Se pueden usar Número, Decimal, Moneda, Control deslizante, Calificación para completar automáticamente el Monto del pago. También puede usar los campos Radio, Casilla de verificación, Opción múltiple, Menú desplegable y Opción de imagen si ha asignado valores a estos campos .
- Pasarela de pago: en esta sección, seleccione los comerciantes externos que le gustaría utilizar de la lista desplegable. Nos hemos integrado con:
Puede configurar los ajustes de pago para los cuatro comerciantes si desea brindarles a sus clientes la opción de pagar a través del comerciante de pagos de su elección.
Elija un comerciante del menú desplegable Payment Gateway . Para múltiples opciones de pago, haga clic en Agregar comerciante y seleccione otra pasarela. Después de esto, cada comerciante tiene su propio proceso de configuración:
Estándar de PayPal
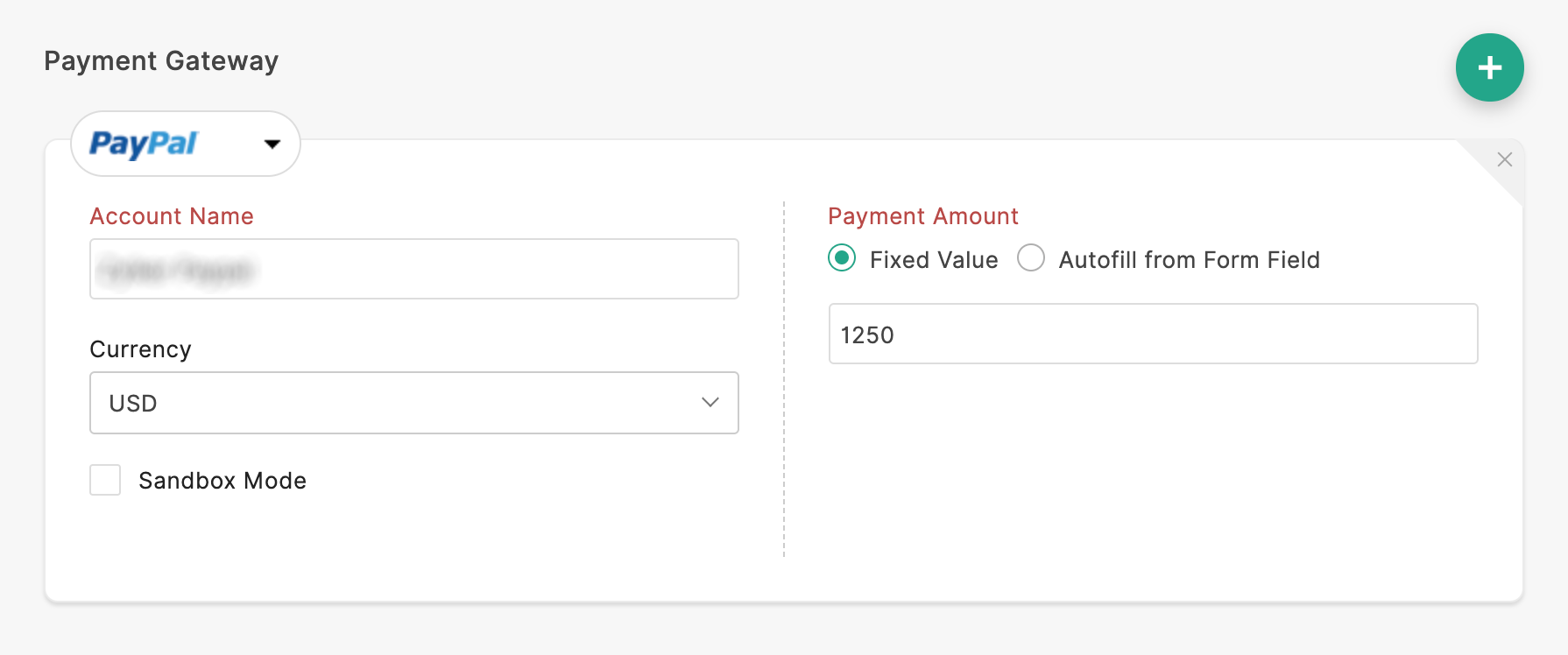
Si ha seleccionado PayPal estándar ,
- Ingrese su nombre de cuenta y especifique el monto del pago .
- Elija la moneda requerida en el menú desplegable.
- Especifique en la casilla de verificación si está en modo Sandbox.
- Luego, inicie sesión en su cuenta PayPal y acceda a su perfil .
- Busque la sección " Codificación de idioma del botón de PayPal ".
- Haga clic en el botón de más opciones .
- Asegúrese de que la codificación esté configurada en UTF-8
- Guarde la configuración.
Monedas admitidas por PayPal Standard
INR, USD, AUD, BRL, CAD, CZK, DKK, EUR, HKD, HUF, ILS, JPY, MYR, MXN, NZD, NOK, PHP, PLN, SGD, SEK, CHF, THB, GBP
Pago con PayPal
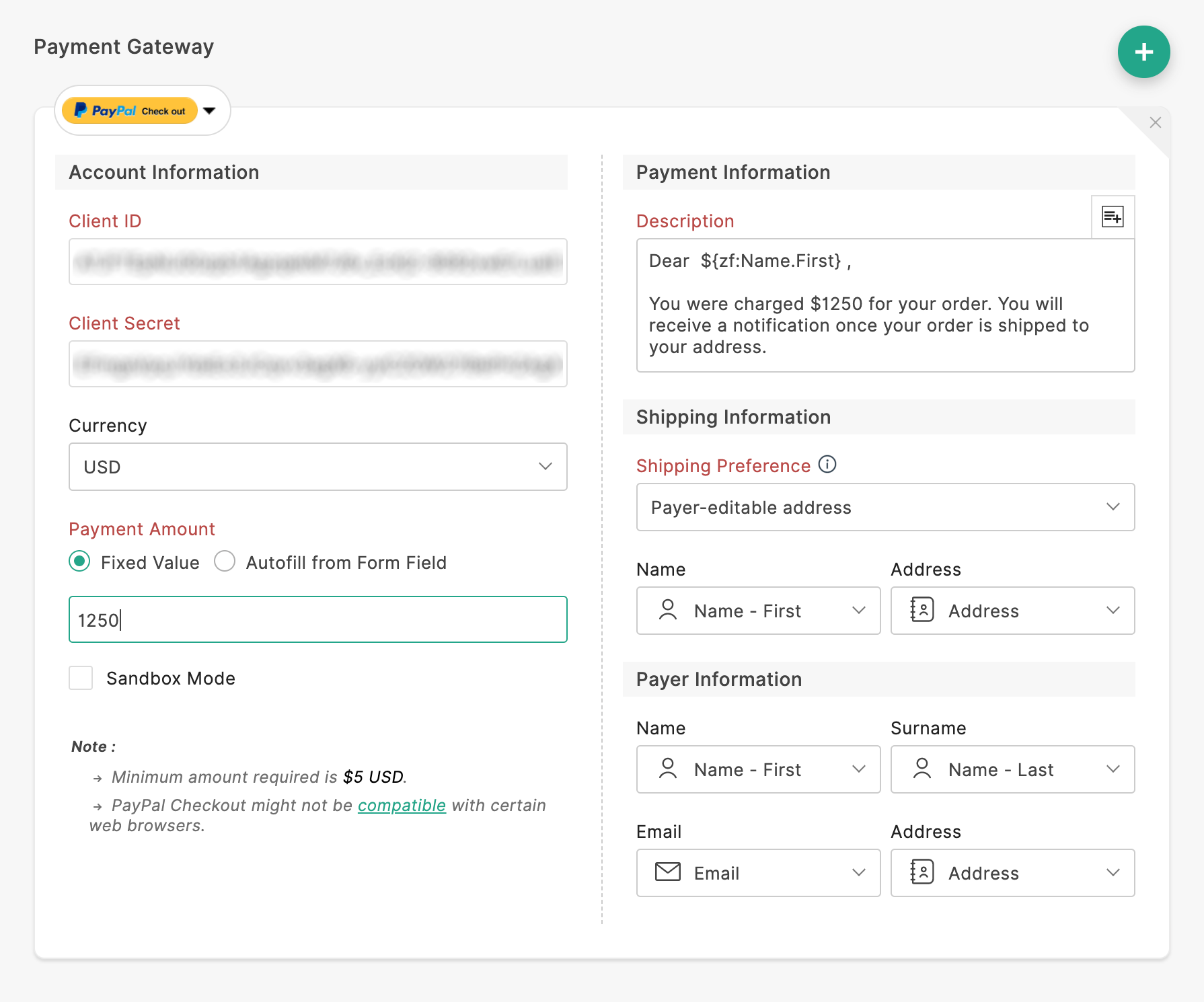
Si ha seleccionado PayPal Checkout ,
- Ingrese su ID de cliente de PayPal y su secreto de cliente . Haga clic aquí para conocer los pasos necesarios para obtener la identificación del cliente y el secreto.
- Elija la moneda requerida en el menú desplegable.
- En el cuadro Monto de pago , especifique el monto requerido. PayPal requiere un mínimo de $ 5 (o su cantidad equivalente en otras monedas) para las transacciones.
- Marque la casilla de verificación Modo de zona de pruebas si desea probar los pagos en el modo de zona de pruebas.
- En Descripción , puede personalizar el mensaje incluido en la sección "Descripción" de PayPal del correo electrónico enviado a los pagadores tras las transacciones exitosas.
- En el menú desplegable Preferencias de envío , seleccione cualquiera de las siguientes tres opciones:
- Sin envío : seleccione esta opción si no tiene preferencias de envío.
- Dirección editable por el pagador : esta preferencia le proporcionará al respondedor del formulario la opción de editar su dirección de envío en la página de pago de PayPal. También puede elegir asignar los campos de nombre y dirección de PayPal con los campos de formulario relevantes como se muestra a continuación:
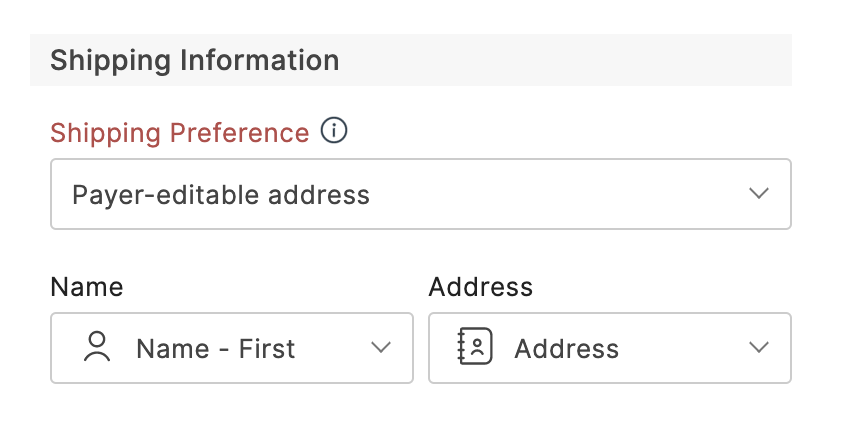
- Dirección fija : esta preferencia no le proporcionará al respondedor del formulario la opción de editar su dirección de envío en la página de pago de PayPal. Después de seleccionar esta opción, asigne los campos de Nombre y Dirección de PayPal con los campos de formulario relevantes como se muestra a continuación-

- En Información del pagador , seleccione los campos de formulario obligatorios de los menús desplegables proporcionados. Las entradas recibidas en dichos campos completarán previamente la información del pagador durante el proceso de pago.
Para obtener el secreto e ID de cliente de PayPal ,
- Vaya a PayPal y haga clic en el botón Iniciar sesión en el panel (si ya ha iniciado sesión, vaya al paso que se indica a continuación).
- En TABLERO , vaya a Mis aplicaciones y credenciales .
- Seleccione Sandbox o Live , según sus requisitos, y haga clic en el botón Crear aplicación .
- En la siguiente pantalla,
- Si su selección es Sandbox , ingrese un nombre en el cuadro Nombre de la aplicación . Luego, elija en el menú desplegable Cuenta comercial de Sandbox y haga clic en el botón Crear aplicación .
- Si su selección es En vivo , haga clic en el botón Crear aplicación . En la siguiente pantalla, ingrese un nombre en el cuadro Nombre de la aplicación y haga clic en el botón Crear aplicación .
- Ahora, puede copiar la clave del cliente y las credenciales secretas de la pantalla recién cargada.
Monedas admitidas por PayPal Checkout
INR, USD, AUD, BRL, CAD, CZK, DKK, EUR, HKD, HUF, ILS, JPY, MYR, MXN, NZD, NOK, PHP, PLN, RUB, SGD, SEK, CHF, TWD, THB, GBP
Raya
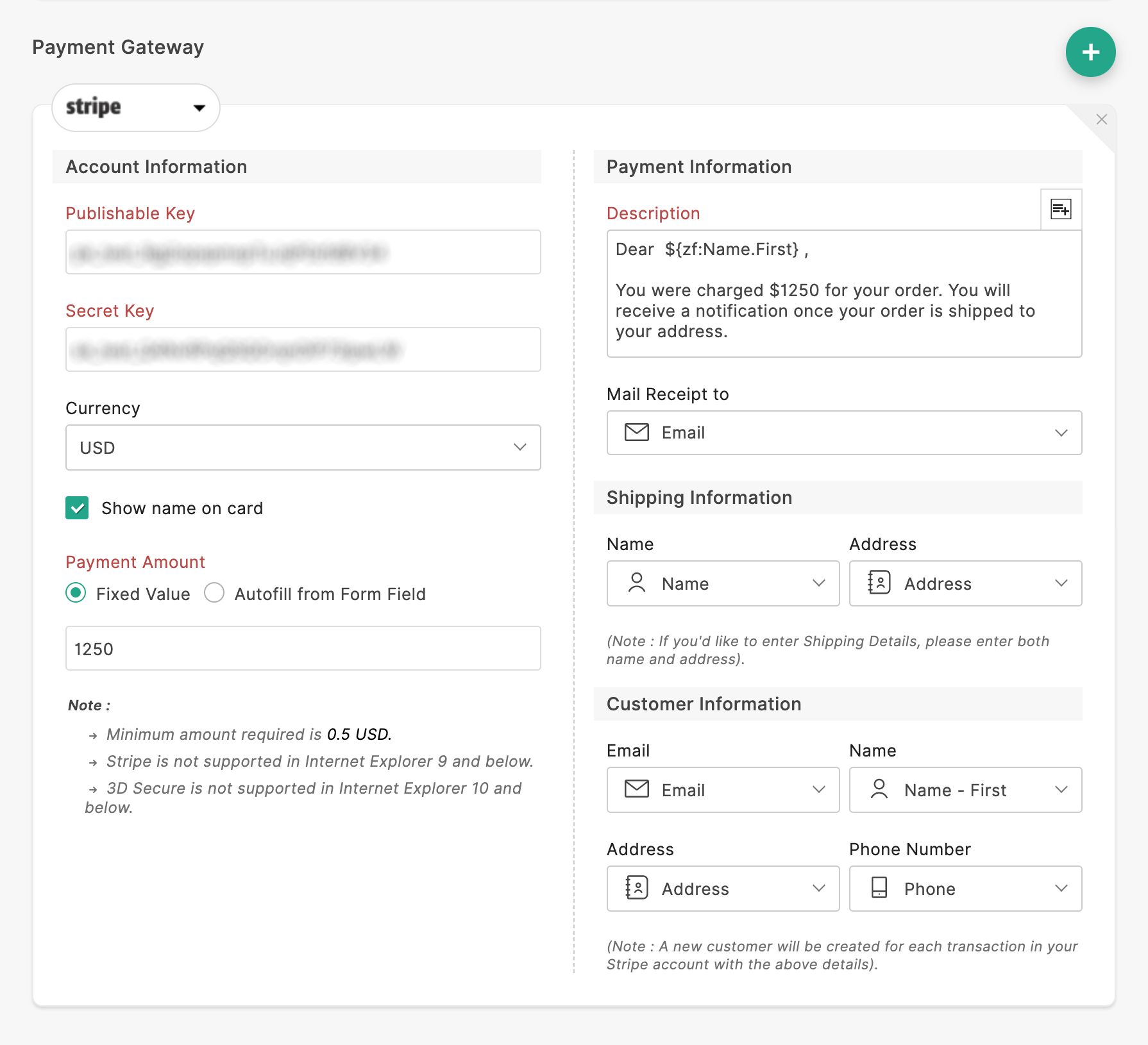
Si ha elegido Stripe ,
- En Información de la cuenta , ingrese sus claves publicables y secretas .
- Elija la Moneda requerida en la que le gustaría cobrar los pagos.
- Especifique el monto del pago .
En Información de pago , puede especificar los detalles que se mostrarán en el panel de Stripe.
Puede combinar las respuestas del formulario en la Descripción y personalizarla. Haga clic en el
 icono y elija los campos obligatorios de la lista desplegable.
icono y elija los campos obligatorios de la lista desplegable.- En el menú desplegable Recibo de correo a , elija el campo de correo electrónico requerido. Stripe enviará el recibo de la transacción a esta dirección de correo electrónico.
En Información de envío , puede incluir el nombre y la dirección de su cliente. Si opta por incluir los detalles de envío, los campos Nombre y Dirección son obligatorios .
En Información del cliente , puede incluir el correo electrónico, el nombre, la dirección y el número de teléfono de su cliente asignándolos a los campos de su formulario. Se creará un nuevo cliente con estos detalles en su cuenta de Stripe cada vez que se reciba un pago a través de Zoho Forms.
Monedas admitidas por Stripe
INR, USD, AFN, TODOS, DZD, ARS, AUD, BSD, BDT, BBD, BMD, BRL, BGN, CAD, CLP, CNY, COP, CRC, HRK, CZK, DKK, DOP, XCD, EGP, FJD, EUR, HKD, HUF, ISK, IDR, ILS, JMD, JPY, KES, KRW, LBP, MYR, MUR, MXN, MAD, NZD, NOK, PKR, PEN, PHP, PLN, QAR, RON, RUB, SAR, SGD, ZAR, LKR, SEK, CHF, TWD, THB, TTD, TRY, AED, GBP, VND, GTQ, TZS, ANG, HNL, MMK, PAB, XPF, UAH, NGN, PGK, UGX, KYD, XAF, XOF, AOA, NIO, BZD, RSD, PYG, LAK, GMD, UYU, BWP
2Realizar pedido
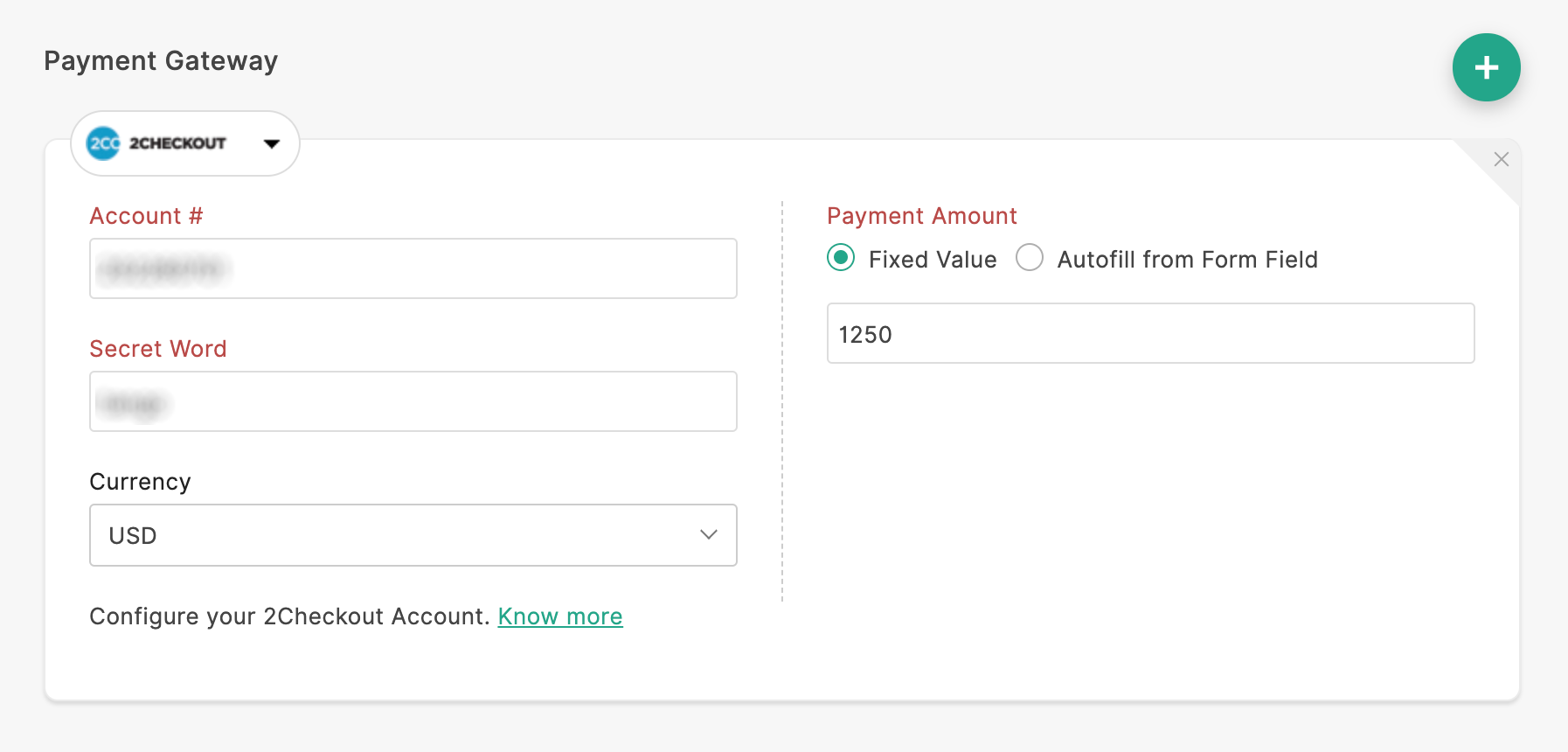
Si 2Checkout es su comerciante elegido,
- Ingrese su número de cuenta y palabra secreta .
- Especifique el Monto del pago y elija la Moneda requerida en el menú desplegable.
Monedas admitidas por 2Checkout
INR, USD, AUD, BRL, CAD, DKK, EUR, HKD, HUF, ILS, JPY, MYR, MXN, NZD, NOK, PHP, PLN, SGD, ZAR, SEK, CHF, TRY, GBP
Razorpay
Si elige Razorpay como su comerciante, debe autorizar su cuenta de Zoho Forms para acceder a sus recursos de RazorPay mediante la autenticación OAuth. Si ya ha configurado su formulario con RazorPay utilizando Key ID y Key Secret, puede cambiar a la autenticación OAuth.
- Configurar la autenticación OAuth (al configurar Razorpay por primera vez)
- Cambie a la autenticación OAuth (para el campo de pago de Razorpay ya configurado)
En su formulario en vivo, se mostrarán la cantidad y el ícono del comerciante. Cuando los encuestados envíen el formulario, verán un widget RazorPay para realizar el pago.
Autenticación OAuth
La autenticación OAuth le permite conectar su formulario con Razorpay utilizando tokens de acceso seguro en lugar de Key ID y Key Secret y proporciona acceso seguro a los recursos de Razorpay a través de la autenticación basada en token.
1. Configure la autenticación OAuth (mientras configura Razorpay por primera vez)
Si está configurando su formulario con Razorpay por primera vez,
- Haga clic en Autenticar para otorgar acceso a Zoho Forms para conectarse con su cuenta de Razorpay.
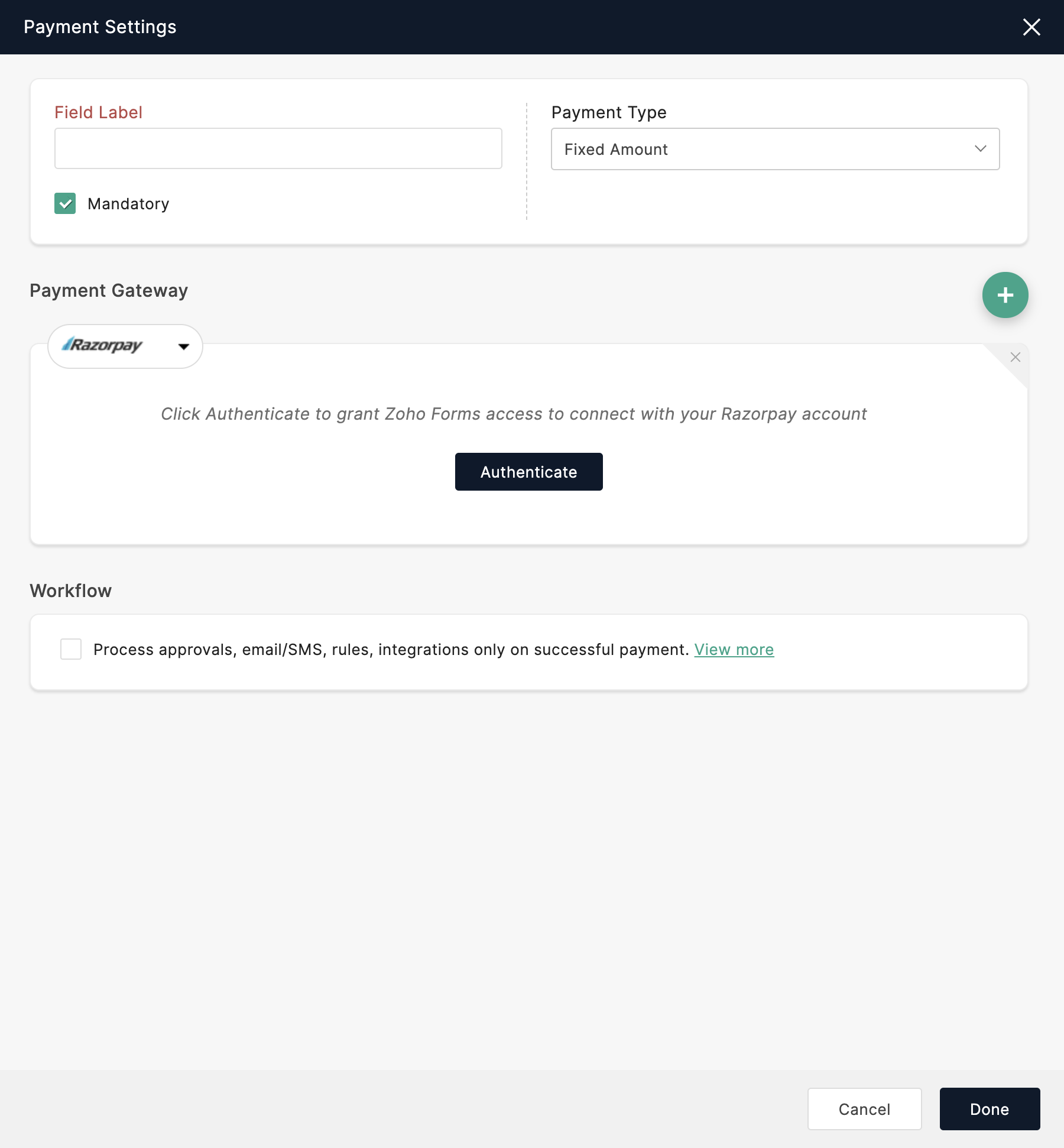
- En la ventana emergente, ingrese el Nombre de OAuth y seleccione el Modo de autenticación para que sea Sandbox o Producción .
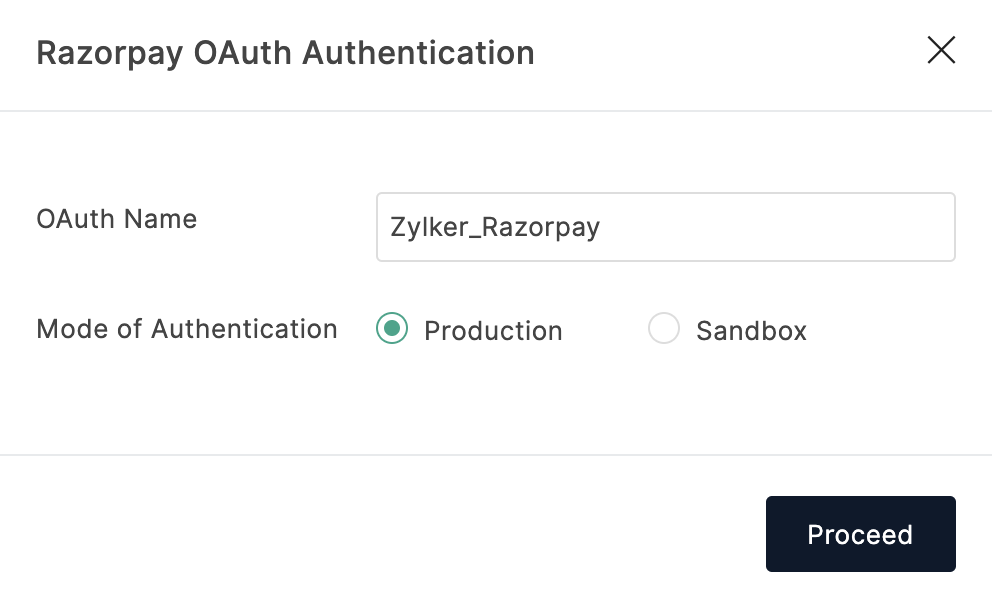
- Haga clic en Continuar .
- Serás redirigido a la ventana de RazorPay. Haga clic en Autorizar para permitir que Zoho Forms acceda de forma segura a su cuenta RazorPay para realizar operaciones de lectura / escritura mientras procesa los pagos.
- Una vez autorizado, puede ver una lista de cuentas RazorPay autorizadas en el menú desplegable Autorizado por OAuth en la configuración del campo de pago de Zoho Forms.
- Para autorizar una nueva cuenta de RazorPay, haga clic en + Nueva conexión en el menú desplegable.
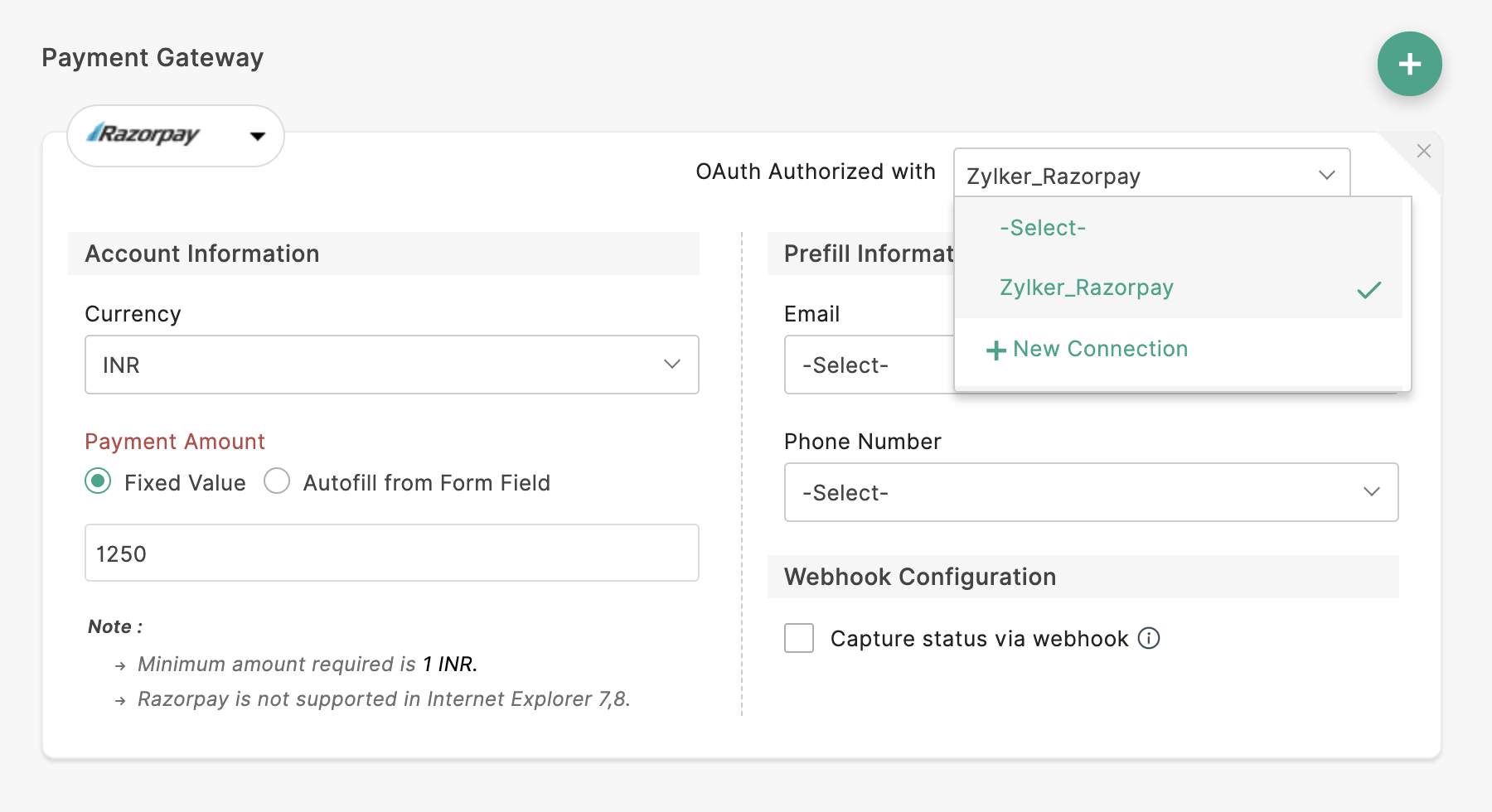
- Ingrese el monto del pago .
- En Información de llenado previo , puede incluir Correo electrónico y Teléfono desde los campos del formulario. Esta información se completará previamente en el sitio del comerciante.
- Haz clic en Listo .
2. Cambie a la autenticación OAuth (para el campo de pago de Razorpay ya configurado)
Si ya configuró su formulario con Razorpay usando Key ID y Key Secret y le gustaría autorizar a Zoho Forms a acceder a su cuenta de Razorpay usando la autenticación OAuth,
- Haga clic en Autenticar OAuth en la esquina superior derecha de la configuración de Payment Gateway.
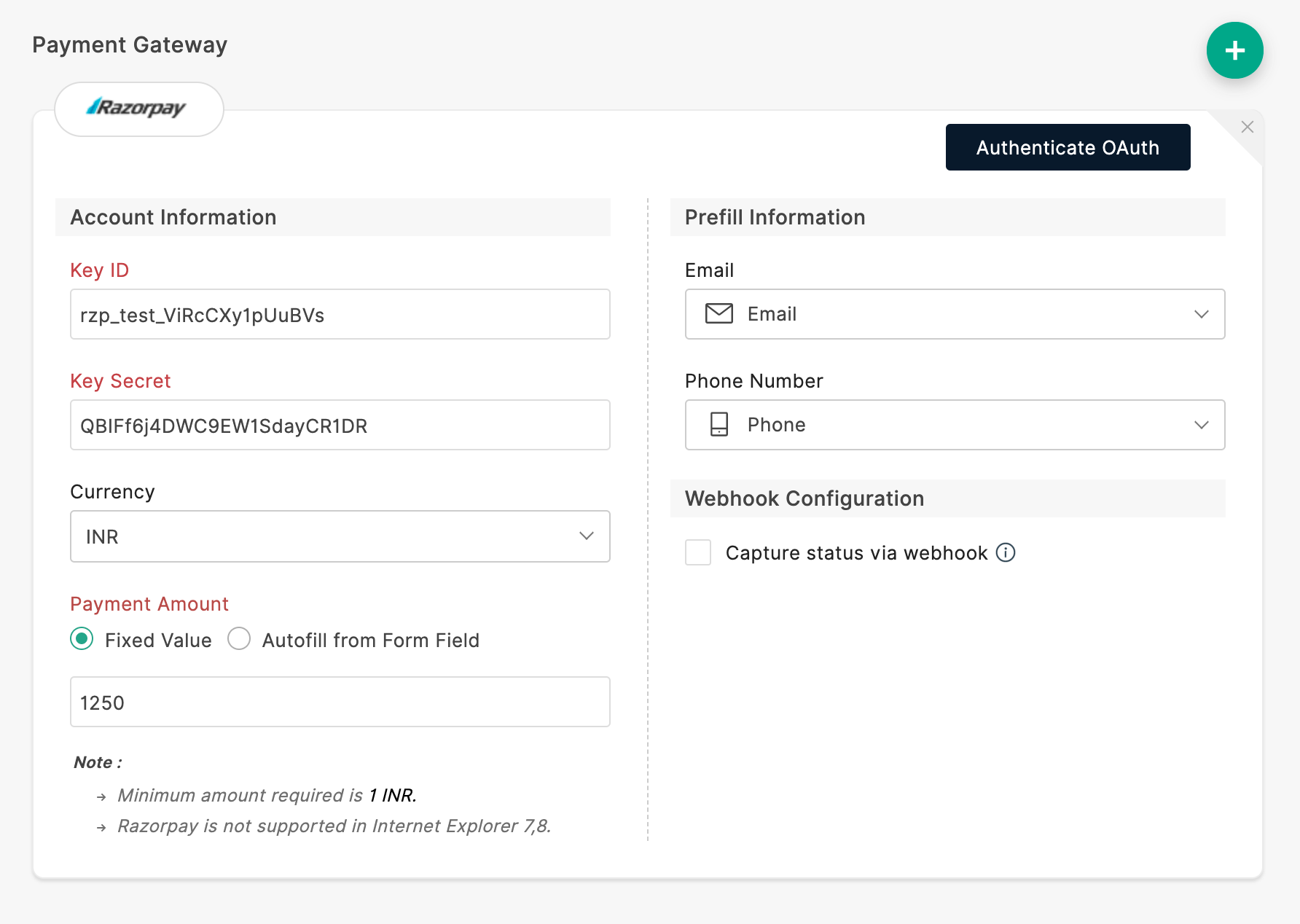
- En la ventana emergente, ingrese el Nombre de OAuth y seleccione el Modo de autenticación para que sea Sandbox o Producción .
- Haga clic en Continuar .
- Serás redirigido a la ventana de RazorPay. Haga clic en Autorizar para permitir que Zoho Forms acceda de forma segura a su cuenta RazorPay para realizar operaciones de lectura / escritura mientras procesa los pagos.
- Una vez autorizado, puede ver una lista de cuentas RazorPay autorizadas en el menú desplegable Autorizado con OAuth .
- Para autorizar una nueva cuenta de RazorPay, haga clic en + Nueva conexión en el menú desplegable.
- Ingrese el monto del pago . Puede establecer una cantidad fija para el pago o autocompletar la Cantidad de pago con un valor de un campo de formulario.
- En Información de llenado previo , puede incluir Correo electrónico y Teléfono desde los campos del formulario. Esta información se completará previamente en el sitio del comerciante durante el pago.
- Haz clic en Listo .
Configuración de RazorPay Webhook
Cuando se realiza un pago a través de una aplicación de pago móvil a través de Razorpay, existe la posibilidad de que los usuarios no sean redirigidos al navegador automáticamente después del pago. Para capturar el estado del pago en tales casos (pago autorizado retrasado, pago fallido, pago exitoso), puede configurar un webhook mientras configura el campo de pago usando Razorpay como su cuenta de comerciante.
Generando URL de webhook
Para capturar el estado del pago:
- Seleccione Capturar estado a través de webhook en Configuración de webhook .
- Ingrese una clave secreta de su elección en Secreto . La clave debe constar de al menos 5 caracteres.
- Se proporcionará una URL de webhook .
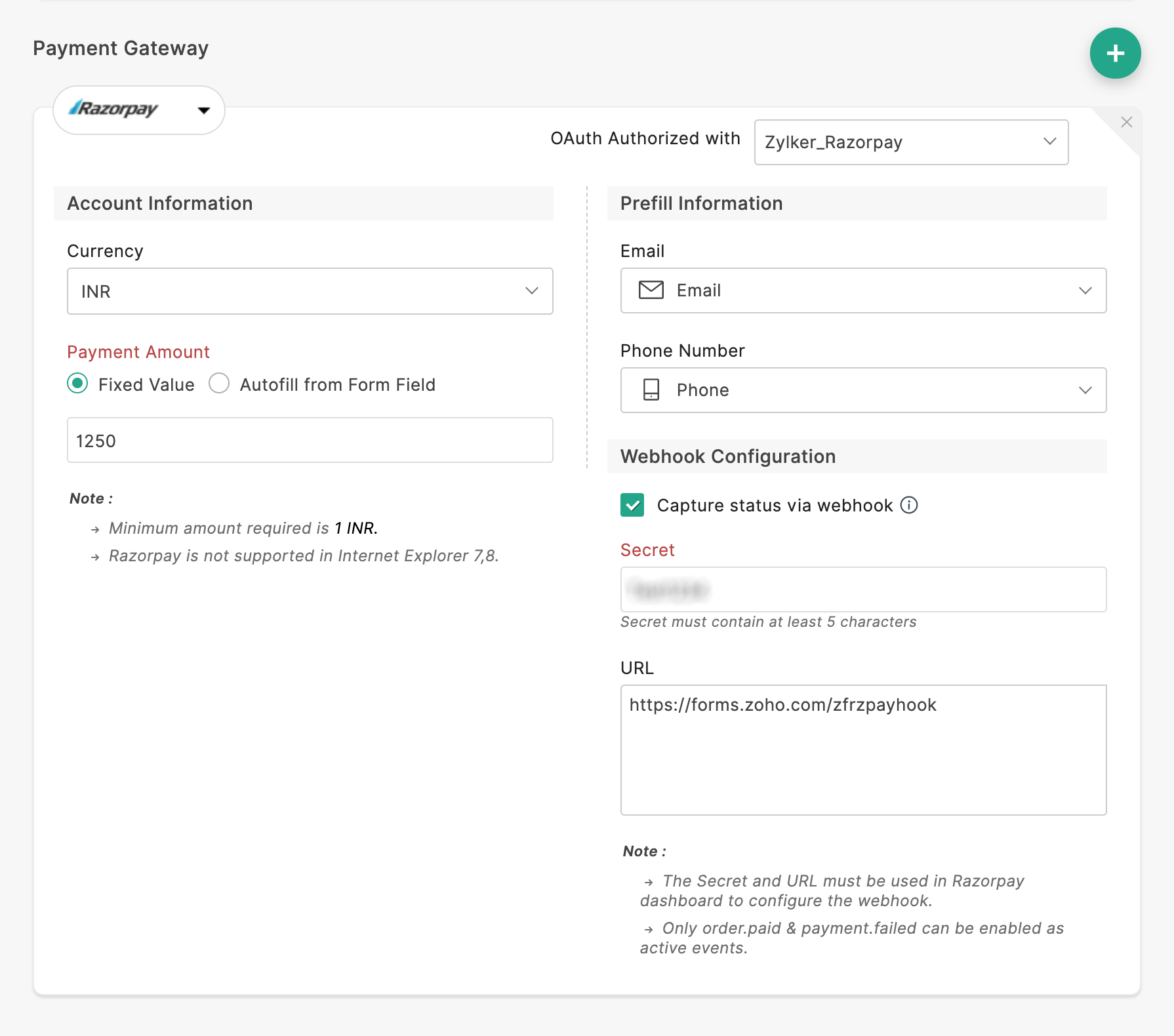
- Haga clic en Guardar.
- Una vez que haga clic en guardar, aparecerá una ventana emergente que contiene la URL del webhook.
- Copie la URL.
Una vez que haya terminado de configurar la URL del webhook, vaya a la configuración de Razorpay y siga los pasos que se muestran a continuación.
Configurar el webhook en la configuración de RazorPay
- Vaya al Panel de control de su cuenta de Razorpay y navegue hasta Configuración .
- En la pestaña Webhooks , haga clic en Configurar su Webhook en vivo .
- Pegue la URL de Webhook copiada en el cuadro de texto proporcionado y seleccione Activo .
- Ingrese la clave secreta. Esta es la clave que ha configurado en la configuración de pago en su creador de formularios.
- Bajo Activo Acontecimientos , seleccione payment.failed y order.paid opciones.
- Haga clic en Guardar .
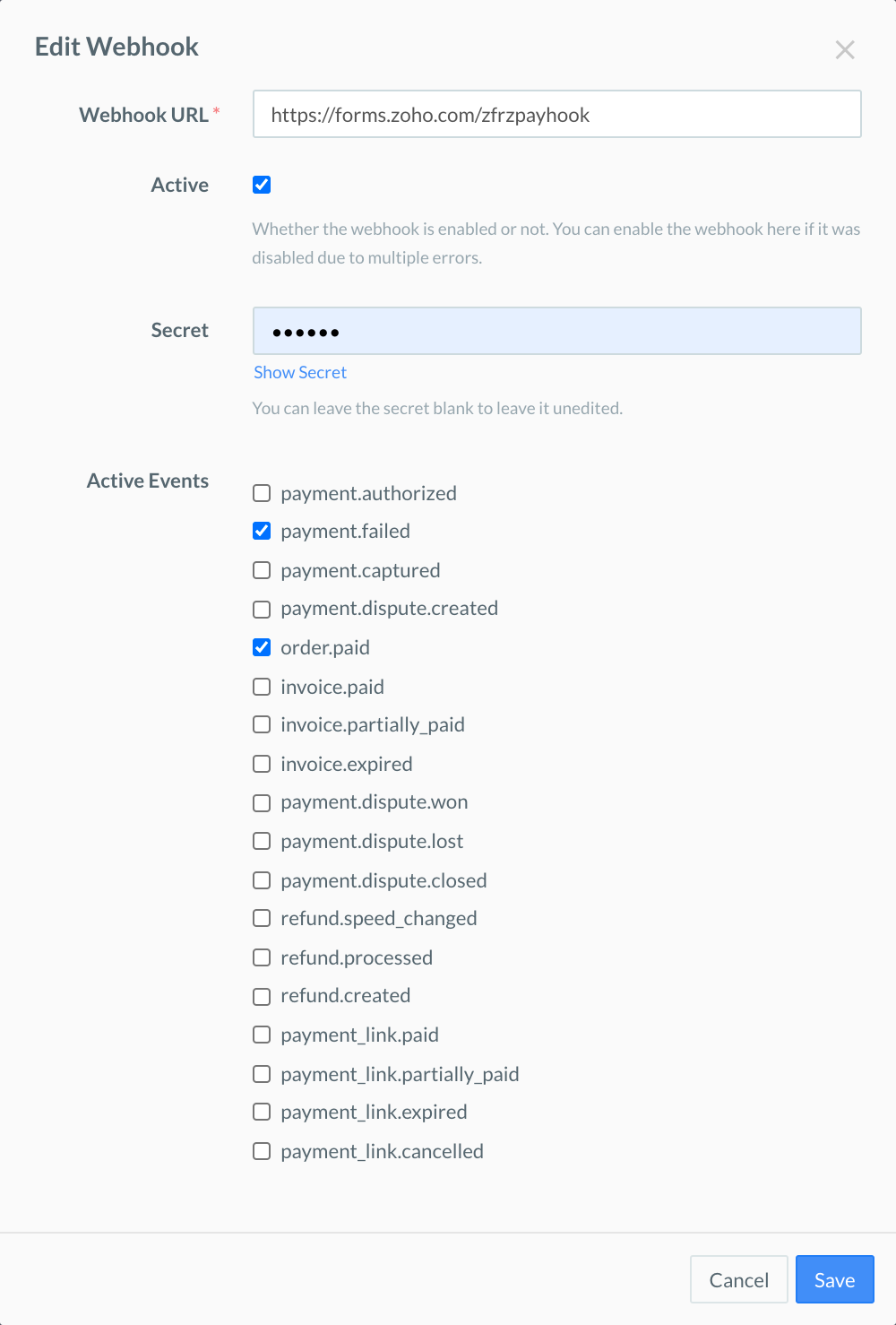
Verificación del estado de pago en Zoho Forms
Cuando se realiza un pago, puede verificar el Estado de pago de un registro en Todas las entradas > Estado de pago .
Revocar el token de acceso de OAuth
Para desvincular su cuenta de Razorpay de su cuenta de Zoho Forms, puede eliminar el token de acceso de OAuth del Panel de control. Para hacerlo
- Haga clic en su foto de perfil en la esquina superior derecha y haga clic en Panel de control .
- En el panel de control, haga clic en Tokens de acceso .
- Pase el puntero del mouse sobre Razorpay y haga clic en el icono Eliminar .
Monedas admitidas por Razorpay
INR
Authorize.Net
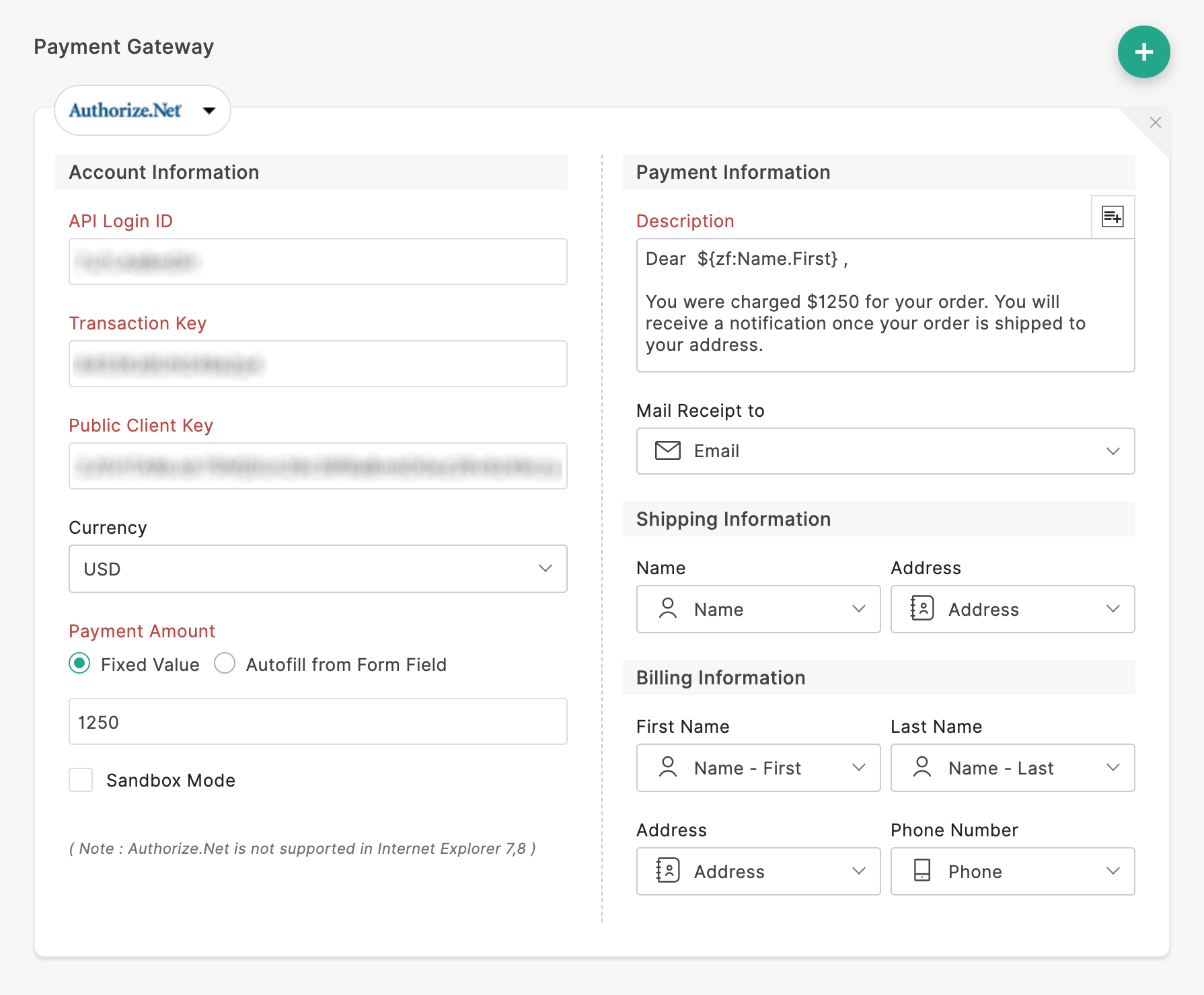
Si ha elegido Authorize.Net ,
- Ingrese su ID de inicio de sesión de API y clave de transacción.
- Ingrese la clave pública del cliente . Para obtener esto,
- Inicie sesión en https://account.authorize.net/ con una cuenta de administrador.
- Vaya a Cuenta > Configuración > Configuración de seguridad > Configuración general > Administrar clave pública del cliente.
- Ingrese la respuesta secreta a su pregunta secreta en la sección Crear nueva clave pública de cliente y haga clic en Enviar . La clave del cliente se muestra como una cadena.
- Elija la moneda requerida en el menú desplegable.
- Especifique el monto del pago .
- Puedes probar tu pasarela de pago con tu formulario usando el modo Sandbox . Tenga en cuenta que es un modo de prueba, y el pago realizado a través de este no implicará transacciones reales. Para hacer esto, deberá crear una cuenta en https://developer.authorize.net/hello_world/sandbox/ . Para saber más, haga clic aquí .
- En Información de pago , especifique los detalles que se mostrarán en su panel de Authorize.Net.
Puede combinar las respuestas del formulario en la Descripción y personalizarla. Haga clic en el
 icono y elija los campos obligatorios de la lista desplegable.
icono y elija los campos obligatorios de la lista desplegable.- Haga clic en el recibo de correo a la lista desplegable y elija el campo de correo electrónico requerido. Authorize.Net enviará el recibo de la transacción a esta dirección de correo electrónico.
- Especifique los campos Nombre y Dirección en Detalles de envío (esto es opcional).
Monedas admitidas por Authorize.Net
USD, CAD, CHF, DKK, GBP, EUR, NOK, PLN, SEK, AUD, NZD
Paytm
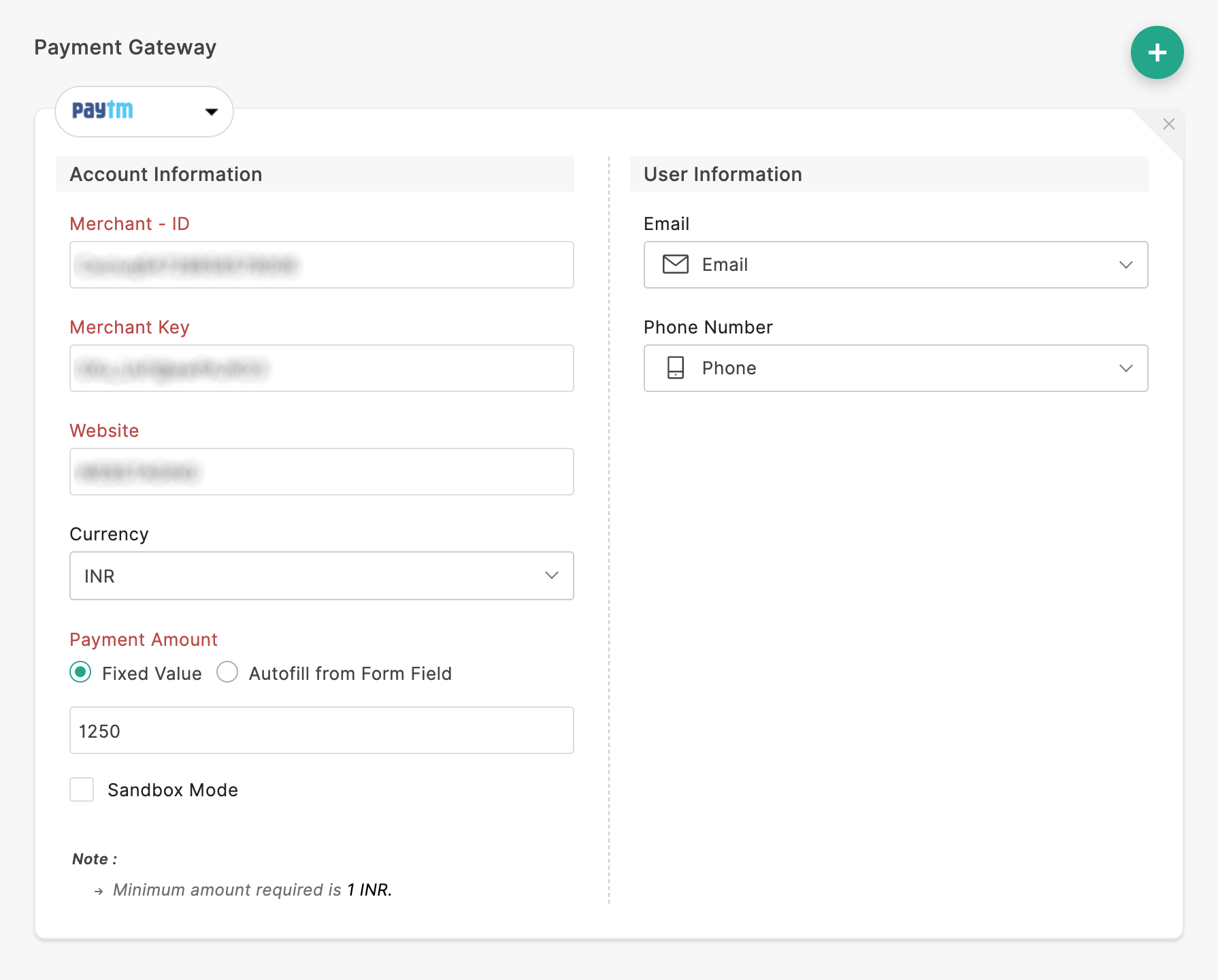
Si ha elegido Paytm,
- Ingrese su ID de comerciante y clave de comerciante .
- Ingrese al sitio web proporcionado por Paytm desde su Panel de control de Paytm .
- Elija la moneda requerida en el menú desplegable.
- Ingrese el monto del pago . Puede establecer una cantidad fija para el pago o autocompletar la Cantidad de pago con un valor de un campo de formulario.
- Puede probar la pasarela de pago con su formulario utilizando el modo Sandbox .
- En Información del usuario , puede completar automáticamente el correo electrónico y el número de teléfono de su encuestado seleccionando los campos Correo electrónico y Teléfono en su formulario. Esta información se completará previamente al realizar el pago en el sitio del comerciante.
Monedas admitidas por Paytm
INR
Instamojo
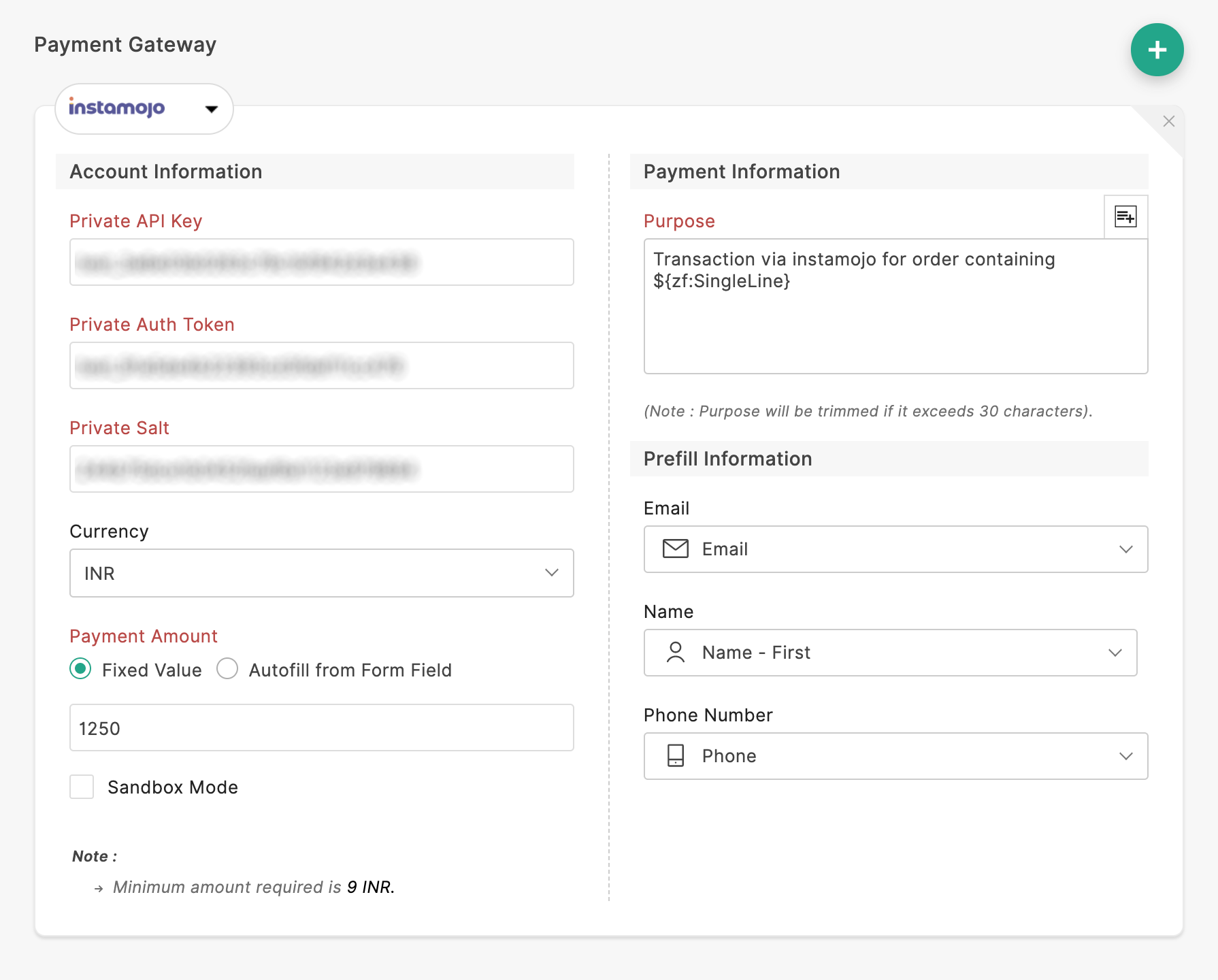
Si ha elegido Instamojo ,
- Bajo información de la cuenta , indique su API de clave privada , privada de autenticación de emergencia , y privado de sal .
- Seleccione la moneda requerida .
- Ingrese el monto del pago . Puede establecer una cantidad fija para el pago o autocompletar la Cantidad de pago con un valor de un campo de formulario.
- Para probar la pasarela de pago con su formulario, seleccione Modo Sandbox . Los pagos realizados mediante el modo sandbox no implicarán transacciones reales.
- En Información de pago , ingrese un Propósito para el pago. Puede combinar las respuestas del formulario con el propósito haciendo clic en el
 ícono. El Propósito se le mostrará al demandado mientras realiza el pago.
ícono. El Propósito se le mostrará al demandado mientras realiza el pago. - En Información de llenado previo , puede incluir el correo electrónico , el nombre y el teléfono de su encuestado en los campos del formulario. Esta información se completará previamente en el sitio del comerciante durante el pago.
Monedas admitidas por Instamojo
INR
Flujo de trabajo
Al marcar esta casilla en Flujo de trabajo, las siguientes acciones se activarán solo en caso de pago exitoso con el Estado de pago como Completado o COMPLETADO :
- Procesos de aprobación
- Notificaciónes de Correo Electrónico
- Reglas configuradas para asignar tareas y enviar correos electrónicos
- Integraciones
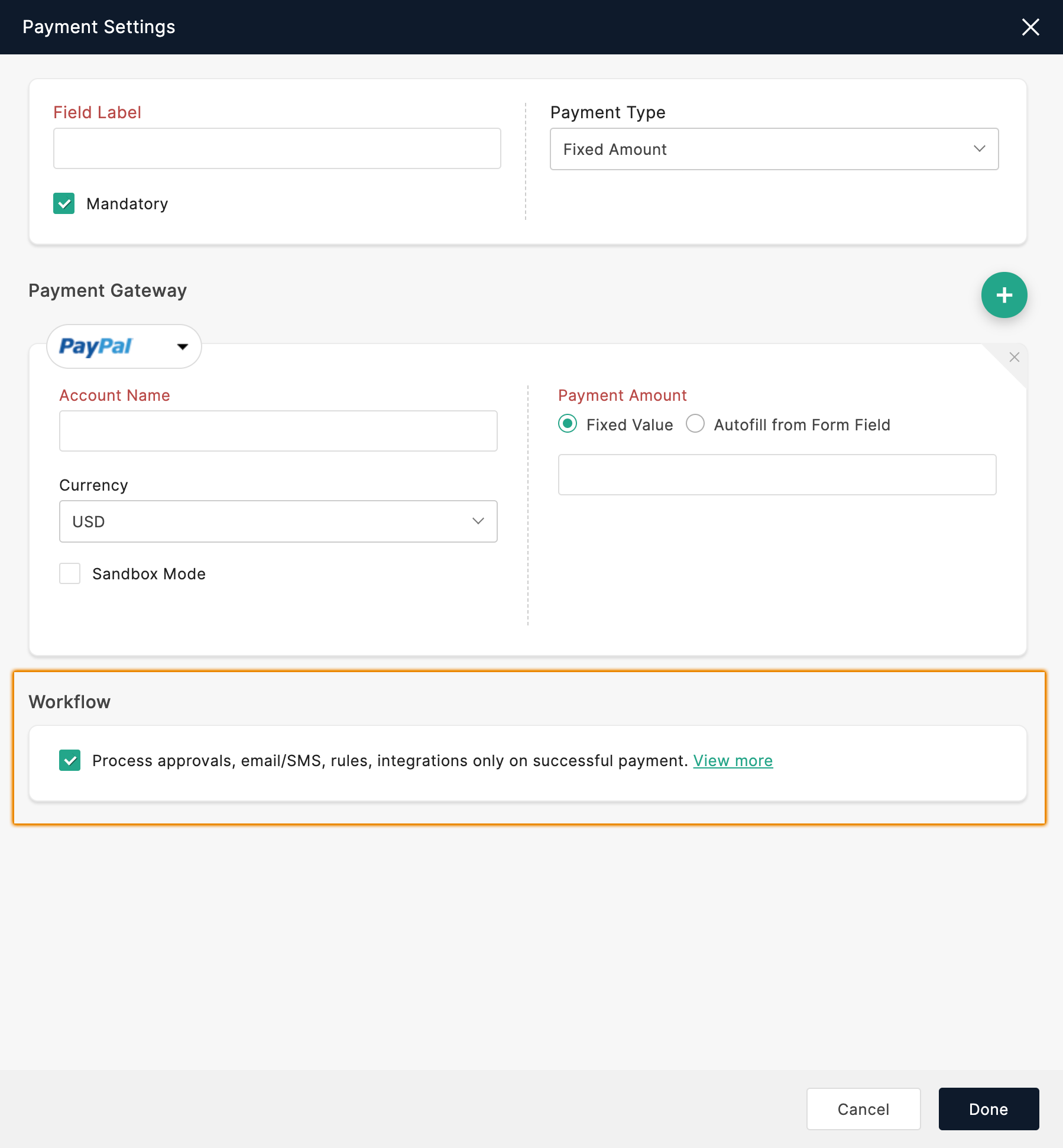
Las acciones anteriores no se activarán si el Estado de pago es Procesando , Fallido , Procesamiento no necesario, CREADO o Tarjeta rechazada .
Related Articles
Introducción a Zoho Forms
¡Bienvenido a Zoho Forms! Con nuestro creador de formularios fácil de usar, crear un formulario es simple: no se requieren descargas ni instalaciones. Puede crear un formulario, compartirlo y comenzar a recopilar datos en cuestión de minutos. ...4. Configurar Niveles
Configurar niveles Para configurar un proceso de aprobación: Después de crear su formulario, haga clic en la pestaña Aprobaciones . En Niveles , haga clic en el botón Configurar . En la ventana emergente Crear nivel , ingrese el Nombre del ...5. Notificaciones por correo electrónico
Configurar una plantilla de correo electrónico Puede crear plantillas de correo electrónico para notificar cuando se agrega o actualiza una respuesta de formulario. Para configurar una plantilla de correo electrónico: Vaya a Configuración> ...UTMs Zoho Forms
Visión general El seguimiento le ayuda a identificar los clientes potenciales que llegaron a través de una campaña. En Zoho Forms, puede realizar un seguimiento de las entradas que provienen de una fuente en particular o de una campaña de Google Ads ...2. Tipo de campo para la creación de un formulario
Todos los campos Campos básicos Campos básicos enumera los campos que necesitarán sus formularios para recopilar información básica de sus clientes. En la tabla que figura a continuación: Nombre de campo: especifica el nombre de ...