4. Manage Users, Roles, and Permissions
As you proceed with setting up the CRM account, your next step will involve adding users and determining their roles and permissions based on which they will perform specific tasks. A user is the one who manages records within the organization, whether their own or those shared by other users. You can add users based on the edition you have purchased and number of user licences that are allowed. Each user can sign-in to their account with an email address and password. Every user is assigned a role in CRM based on their hierarchial position within the organization. By default the CEO and Manager roles are available, you can add more roles based on your company's structure for example, sales manager, sales rep, etc. and set up a role hierarchy. Creating roles will allow you to provide appropriate level of access to the users depending on their position.
Profile is a collection of permissions that give users access to set of tools and features. Once you have defined the roles of the users you will have better clarity on the type of actions you want them to perform within CRM based on which you can create profiles and assign them to respective users.
There are two types of default profile permissions available:
- Administrators: Users who can access the entire system. There must be at least one Administrator for accessing the entire data and features in your Zoho CRM account. Example: CEO or top officials or top management.
- Standard Users: Users who can access data according to the defined permissions (profiles) and roles in the organization. For example: Sales Managers, Marketing Managers, Support Agents, etc.
Further depending on your businesses needs, you can restrain or permit access to specific features by using the manage profile permission option. Sometimes different team members are needed to pitch in for a particular project or deal. In such cases, you can enable the data sharing rules for an uninterrupted access to a record across teams and departments.
Users, roles and profiles
- Users: Add users to your CRM account and assign them roles and profiles. Note that only after you add a user in your account, will you be able to add new profiles and roles. For the first user that you add, the system defined role (CEO, Manager) and profile (Administrator, Standard) can be assigned. See Also FAQ
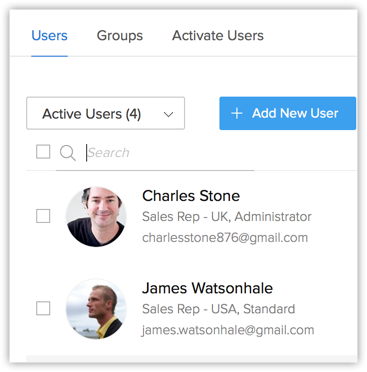
- Profiles: Create profiles that define the access permissions to the various CRM modules and features.
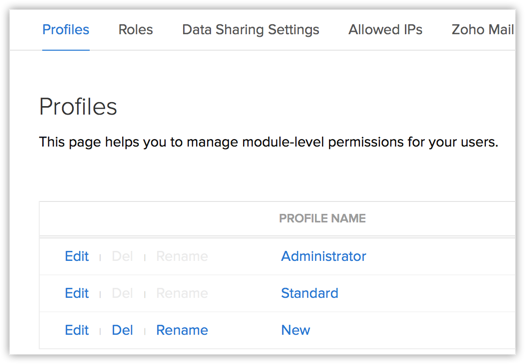
- Roles: Also, set up the organization-wide hierarchy by creating Roles and assigning it to users.
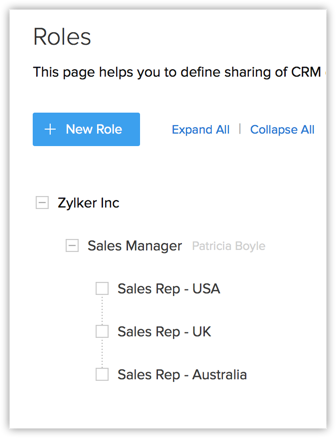
Related Articles
15. Email notification
Email Notifications are among the actions associated to a workflow rule. They are email alerts that are sent to leads/contacts and users in the organization. When you associate an email notification to a workflow rule, the selected email is ...6. Custom Module
Modules in Zoho CRM, let you categorize and track various aspects of your business such as Sales, Marketing, Customers, Products, Events and the like. Modules in Zoho CRM are represented in the form of tabs such as Leads, Contacts, Deals, Activities ...24. Sync with Google Calendar & Contact
This feature is for the Google Users. Google Apps users can refer to Zoho CRM for Google Apps Users Synchronizing calendar entries of Google Calendar and that of the Zoho CRM Calendar is now made easy with the Google Calendar Synchronization feature. ...10. Customizing Home Tab
The Home tab of Zoho CRM is a quick indicator of the progress of all your CRM activities. It contains components from different modules such as Tasks, Potentials, Dashboards and so on. One quick glance at the components of the Home tab will tell you ...2. Managing Zoho account setting
in Zoho Accounts, the mandatory fields under the Personal information section are set to default as soon as you register with any Zoho service. After logging in, you can change the information according to your preference. When you change certain ...
Recent Articles
Add apps in Zoho ONE
Log inZoho One and then clickDirectoryon the left. Go toApplicationsthen clickAdd application. Use the search bar to find the required application, then clickAdd. If you have one or more accounts in the application, you would be asked to choose one ...Add SAML on Zoho ONE
Note:See our application directoryto see if the application you need was already integrated with Zoho One. Log inZoho Oneand then clickDirectoryon the left. Go toApplicationsthen clickAdd application. InApplication without directory, clickAdd. Name ...24. Sync with Google Calendar & Contact
This feature is for the Google Users. Google Apps users can refer to Zoho CRM for Google Apps Users Synchronizing calendar entries of Google Calendar and that of the Zoho CRM Calendar is now made easy with the Google Calendar Synchronization feature. ...23. Email Sentiment Analysis
Sales team receive hundreds of emails every day but the ones that have a negative tone usually require an immediate attention over the others. But to identify the emails that need to be prioritized or require immediate attention, a rep has to leaf ...22. Zia competitor Alerta
Every time a lead or a contact mentions your competitor in their email content, Zia will identify the name and notify the sales reps (or CRM users). They can take insights from their conversation, make a note of their interests, and understand their ...