17. Scoring Rules
Here are some examples for giving scores:
- Leads from the health care industry or leads with an annual revenue of over $100,000 are your prime prospects. You can prioritize these leads by scoring them higher based on the corresponding fields.
- When a contact opens your email and clicks the links or follows you on Facebook, it is evident that they are interested in what you are offering. You can make sure to keep them on top of all your other deals by scoring them based on such actions.
- You can also attribute negative scores to records based on certain actions. For example: when a contact leaves a bad feedback or when the email you send gets bounced.
- Fields from the chosen module
- Email Insights
- Open
- Click
- Bounce
- Incoming
- Survey
- Responded
- Visited
- Campaigns
- Every Open
- Every Click
- Bounce
- Twitter
- Mention
- Direct Message
- Facebook
- Like
- Comment
- Zoho Webinar
- Registered
- Zoho Backstage
- Ticket Purchased
- Checked in
- Ticket Cancelled
Supported Modules
- Leads
- Accounts
- Contacts
- Deals
Set up Scoring Rules
To set up a scoring rule
- Navigate to Setup > Automation > Scoring Rules .
- Select a module from the drop-down list for which you want to set scoring rules.
- Under [Module] Fields click +Add .
- In the [Module] Score - Choose Criteria pop-up, select the desired combination.
- Select Add or Subtract and specify the number of points that you want added to or subtracted from the record when the record satisfies the above chosen criteria. You can also click + for AND rule combinations.
- Click Save and repeat the steps to add more rules under the [Module] Fields
- Select Add or Subtract and specify the number of points that you want added to or subtracted from the record when the record satisfies the above chosen criteria. You can also click + for AND rule combinations.
- Under Emails, click +Add to add scores based on email actions.
- In the Email Insights score - choose criteria pop-up, select the checkbox to add your preferred criteria.
- Select Add or Subtract from the drop-down list and specify the number of points that you want added to or subtracted from the record when the record satisfies the criteria. You can select one or more entries and modify score points to be added or subtracted from the list of predefined criteria.
- Click Save .
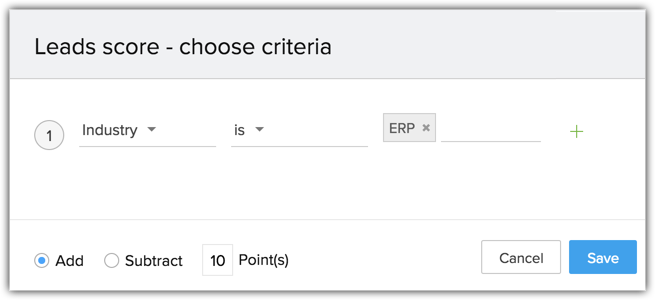
- Select Add or Subtract from the drop-down list and specify the number of points that you want added to or subtracted from the record when the record satisfies the criteria. You can select one or more entries and modify score points to be added or subtracted from the list of predefined criteria.
- Repeat the same steps for Calls to add criteria for scores based on call actions.
- Under Social-Facebook, choose the right page for which you would like to set criteria and click +Add .
- In the Facebook Score - Choose Criteria pop-up, select the checkbox to select your preferred criteria.
- Select Add or Subtract from the drop-down list and specify the points that you want to be added to the record when the record satisfies the criteria. You can select one or more entries and modify them from the list of predefined criteria.
- Click Save .
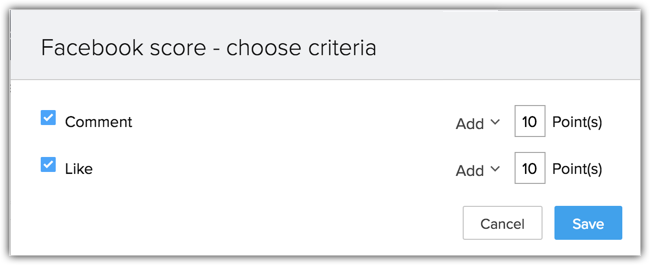
- Select Add or Subtract from the drop-down list and specify the points that you want to be added to the record when the record satisfies the criteria. You can select one or more entries and modify them from the list of predefined criteria.
- Repeat the same steps for Social - Twitter, Survey, Campaign, Support, Webinar, Backstage.
Once you have set the scoring rules, they will be applied automatically for all the records in your CRM account going forward. Click Run Scoring Rules for all Records button to apply these rules for all the records that were previously added.

- While setting up a scoring rule, the options: Emails, Calls, Social, Survey, Campaigns, Support, Webinar, Backstage are listed only if the respective integrations are enabled. For example, you can set scoring rules based on Calls only if the Telephony integration is enabled. Similarly, you can set scoring rules for Facebook or Twitter based actions only if the Zoho Social integration is enabled.
- Under Module [Fields], you can not set scoring rules based on Multi-select Pick list fields.
- You can set upto 25 rule entries for each rule under [Module] Fields.
- You can add or subtract 1-10 points in each rule.
View Scores
Once you have set your scoring rules, each record's scores can be viewed in the record details page.
Score Summary Section
A new section called Score Summary is added with a detailed summary of the record's score. This section includes fields like Score, Positive Score, Negative Score, Touchpoint Score, Positive Touchpoint Score and Negative Touchpoint Score. While the Touchpoint Score fields display the scores based on customer interactions (SalesSignals) such as calls, emails, survey, social, etc., the Score fields display the sum total of all the record properties including the record fields and customer interactions.
The fields in this section cannot be modified.
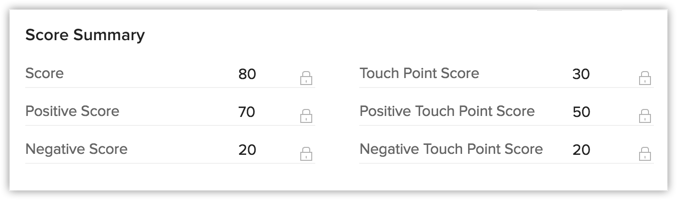
Positive and negative scores
Each score is a combination of positive and negative score points. Viewing the total score can help you with an overall understanding of the record's priority, however looking at the score summary individually is equally important. While the total scores could be similar, what really makes up to these scores make all the difference in your interactions. Let's look at an example.
Here are two contacts with very similar Scores.
In this case, Kiley could be a little trickier to handle. Let's see why.
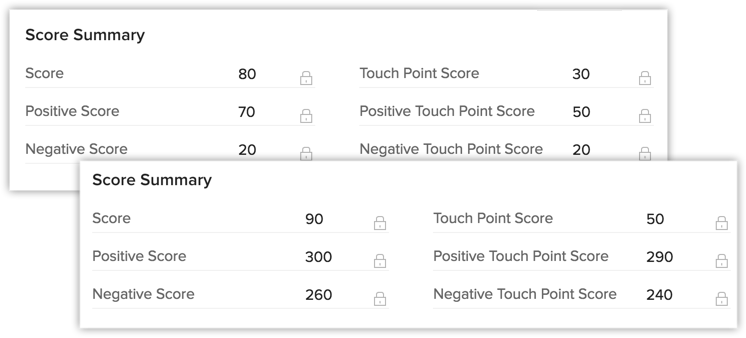
A higher Positive Score may mean that the contact is really into your business or is a very hot prospect. Yet an equally higher negative Touchpoint Score might mean that she is annoyed at not getting prompt responses for her emails and calls. Either that or she could have left a bad feedback.
Checking the positive and negative touchpoint scores would give you a heads-up so that you can prepare to interact with the customer accordingly.
Delete Scoring Rules
If all the scoring rules for a particular module is deleted, the score based fields for the respective module will be automatically removed.
To delete a scoring rule
- Go to Setup > Automation > Scoring Rules.
- Hover your mouse pointer to the rule that you want to delete, and click on the Delete icon.
Related Articles
14. Configuring Workflow Rules
Workflow Rules in Zoho CRM, are a set of actions (email notifications, tasks and field updates) that are executed when certain specified conditions are met. These rules automate the process of sending email notifications, assigning tasks and updating ...11. Validation Rules
One of the most challenging tasks in CRM system is ensuring the validity of data in it. A poorly maintained set of data can cost a company in more ways than one - your activities are slowed down, you will have inaccurate reports and it's plain ...13. Automating Workflows - An Introduction
Workflow management helps you to automate your sales, marketing and support. You can automatically assign tasks to users, based on the criteria defined in the rules and update certain fields. Workflow automation consists of the following components: ...15. Email notification
Email Notifications are among the actions associated to a workflow rule. They are email alerts that are sent to leads/contacts and users in the organization. When you associate an email notification to a workflow rule, the selected email is ...16. Creating Workflow Tasks
Workflow Tasks are among the actions associated to a workflow rule. A task is an activity that is assigned to a user. When you associate a workflow task to a workflow rule, it is automatically assigned to the user when the rule is triggered for the ...
Recent Articles
Add apps in Zoho ONE
Log inZoho One and then clickDirectoryon the left. Go toApplicationsthen clickAdd application. Use the search bar to find the required application, then clickAdd. If you have one or more accounts in the application, you would be asked to choose one ...Add SAML on Zoho ONE
Note:See our application directoryto see if the application you need was already integrated with Zoho One. Log inZoho Oneand then clickDirectoryon the left. Go toApplicationsthen clickAdd application. InApplication without directory, clickAdd. Name ...24. Sync with Google Calendar & Contact
This feature is for the Google Users. Google Apps users can refer to Zoho CRM for Google Apps Users Synchronizing calendar entries of Google Calendar and that of the Zoho CRM Calendar is now made easy with the Google Calendar Synchronization feature. ...23. Email Sentiment Analysis
Sales team receive hundreds of emails every day but the ones that have a negative tone usually require an immediate attention over the others. But to identify the emails that need to be prioritized or require immediate attention, a rep has to leaf ...22. Zia competitor Alerta
Every time a lead or a contact mentions your competitor in their email content, Zia will identify the name and notify the sales reps (or CRM users). They can take insights from their conversation, make a note of their interests, and understand their ...