12. Advanced filter
The advanced filter is a powerful search tool that enables you to extract valuable sales information in no time - information, which could otherwise take you much longer to find out. With a regular filter, your search is based on field values - for example, all leads whose State is "California". This is pretty straightforward and ordinary. Whereas with advanced filters, you can run more advanced searches based on the activities associated to the records, such as leads "that have no open activity associated to them". Or "deals without any notes for the last 6 months".
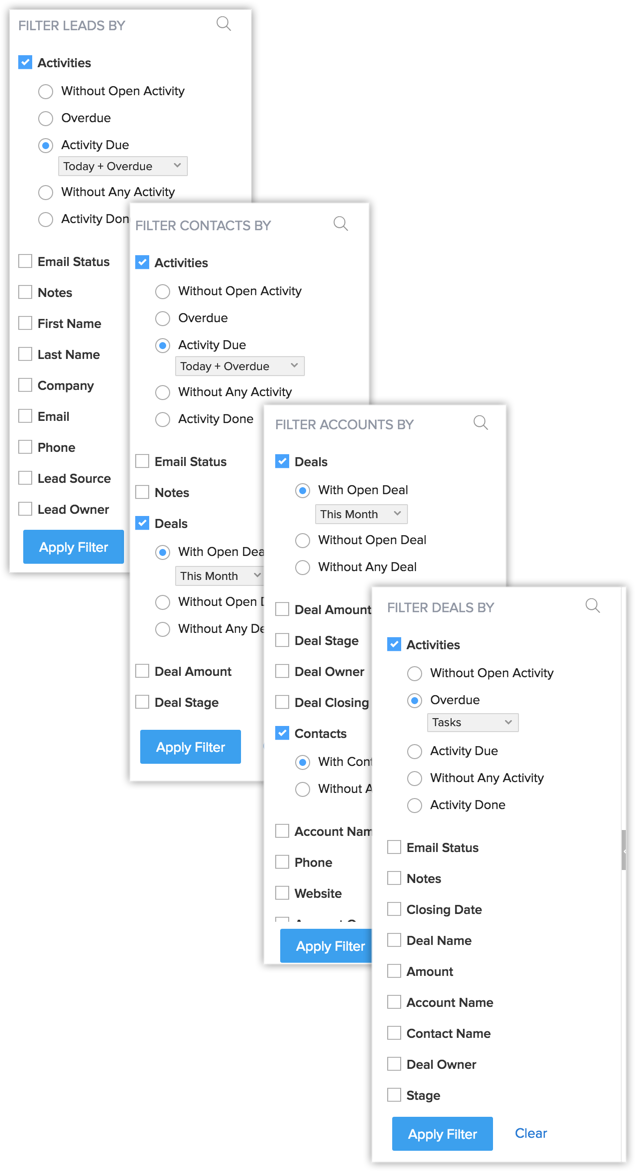
When the criteria for advanced filters are based on sales priorities such as tasks, notes and emails rather than just field values, your chances for discovering valuable sales information is much higher. When you use intelligent combinations of the available criteria, advanced filters truly work like magic.
Filter records using advanced filters
To filter records using advanced filters
- Go to the desired module.
- Select the required module list view.
- Under Filter [Records] By, select the desired combinations.
You can select any number of search combinations as required.
- Click Apply Filter.
The records that meet the criteria are displayed. - You can select records and assign suitable follow-up activities or run macros on them.
You can also Save Filter for future use.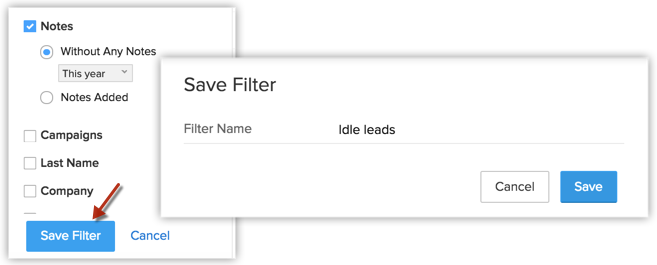
Once you have saved the filters, you will be able to see the number of records in each filter that will be updated real-time. For example, you save a filter in the Leads module called "Idle leads". As and when number of records matching the filter's criteria varies, the updated count will be displayed beside the name of the filter. This will help you quickly help you get a snapshot of the volume of records under each of your saved filters and prioritize your actions accordingly.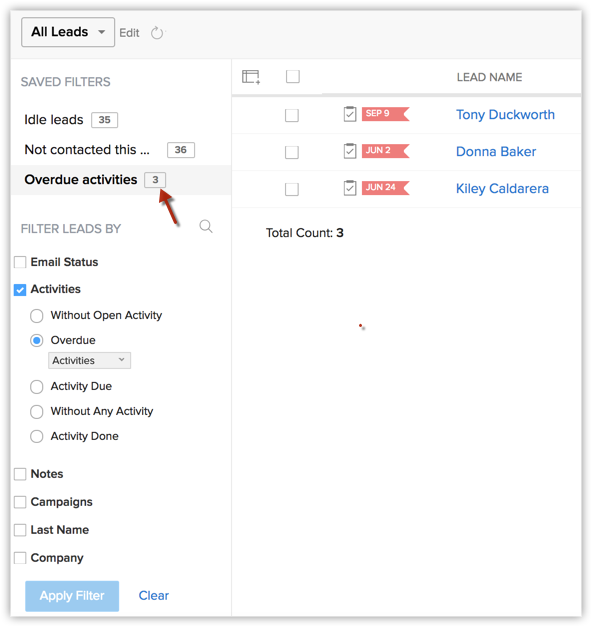


- You will see the Save Filter button when you have applied filter.
- You can save upto a maximum of 5 filters.
- Saved filters are specific to each user.
Use advanced filters effectively
Following are some common sales scenarios in which you can effectively make use of the benefits of advanced filters. Remember, these are only examples. There are similar countless scenarios you can come up with depending on the combination of search criteria.
Discover untapped leads
You work on a fresh set of leads every week. Over time, you lose track of the leads that needed a second or third follow-up. But in reality, among those idle leads, there might just be a great deal waiting for you - but only if you follow up on it. Advanced filters can filter out such records for you within seconds.
- Go to the Leads module.
- Select the required module list view.
- Under Filter Leads By, select the following combinations:
- Select Activities > Without any activity > This year
- Select Notes > Without Any Notes > This year
- Select Emails > not sent > This year
You can select any number of search combinations as required.
- Select Activities > Without any activity > This year

Click More to see more search criteria.- Click Apply Filter.
The records that meet the criteria are displayed. - You can select records and assign suitable follow-up activities or run macros on them.
Discover records that are likely to convert
You can always be aware of the chances of converting a lead and winning a deal with Conversion Prediction by Zia. While this makes it easy for you to prioritize the leads and deals with high chances of conversion, you can even discover the ones you thought had less or no chance of conversion, but are trending up. Using advanced filters, you can pull leads and deals that are trending up recently with better chances of conversion than before, and make sure that you don't miss out on any opportunity.
In the Leads module,
- Select the required module list view.
- Under Filter Deals By, select the following combinations:
- Select Prediction > Likely to convert > Low
- Select Prediction Score > Lesser than 10
- Select Recent prediction score > is Trending up > in last 2 days
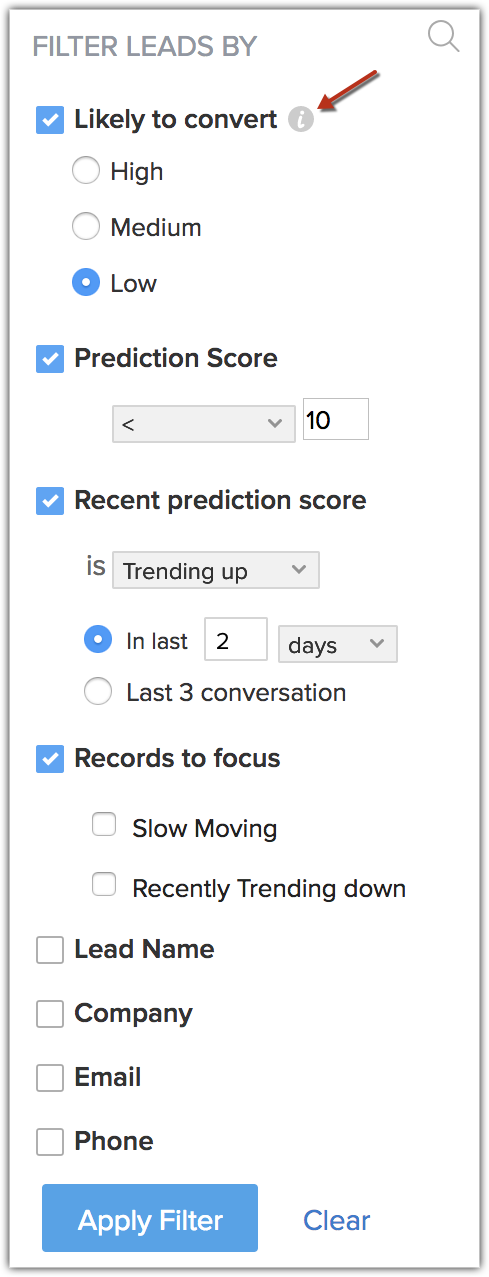
- Select Prediction > Likely to convert > Low
- You can even filter to see leads that are trending down or select any number of search combinations as required.
- Similarly, you can filter deals based on their conversion prediction.
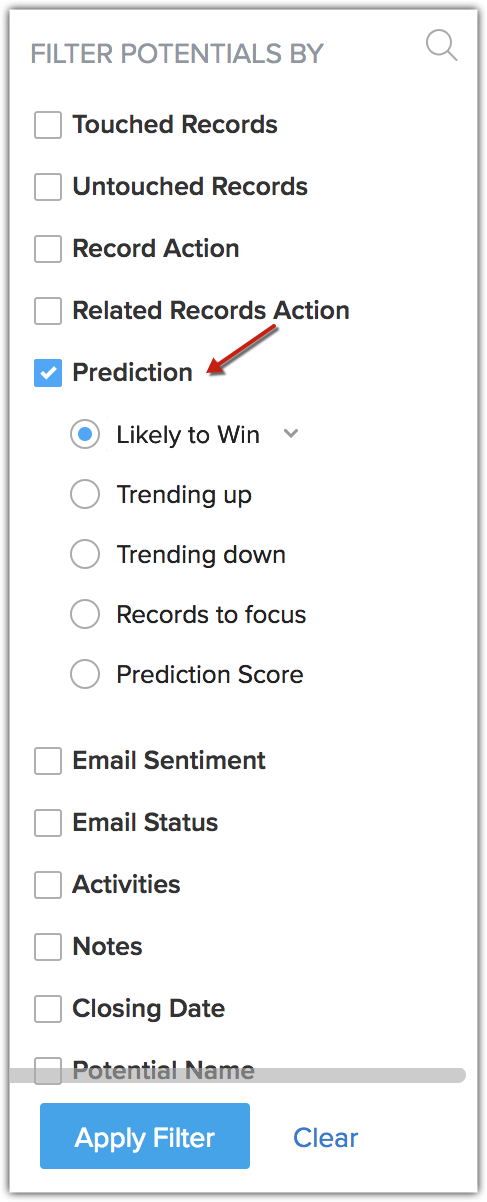
Keep a track of sales activities
You want to keep a track of your sales activities as well as that of your subordinates. With advanced filters, you can narrow down all deals to which there is no activity associated for the next one month but closing date is within the current month. You can add the potential amount as another criterion, which will further narrow down the search.
- Go to the Deals module.
- Select the required module list view.
- Under Filter Deals By, select the following combinations:
- Select Activities > Overdue > Tasks
- Closing Date is > This Month
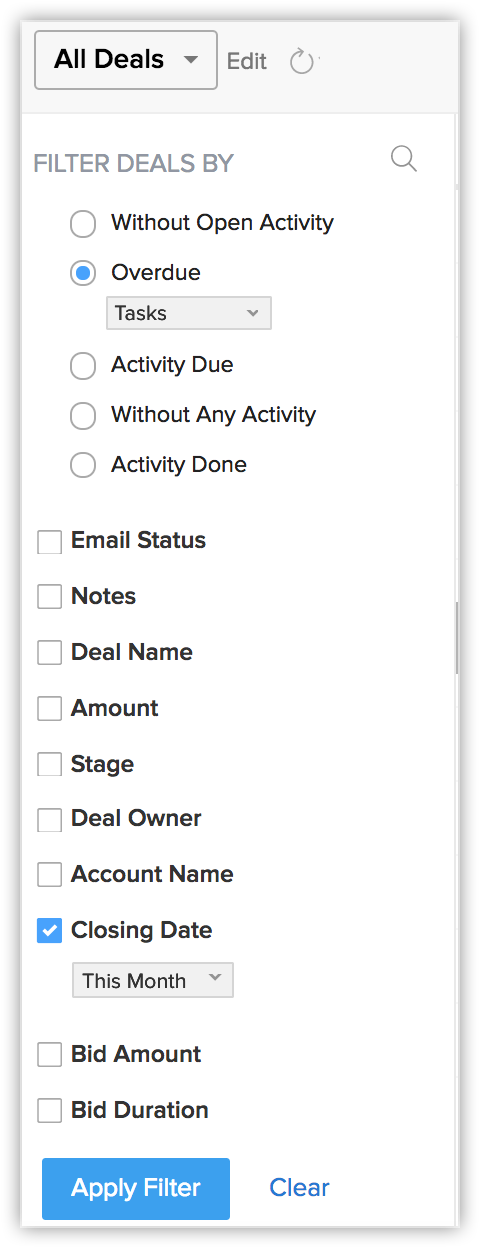
Click More to see more search criteria.
- Select Activities > Overdue > Tasks
- Click Apply Filter.
The records that meet the criteria are displayed. - You can select records and assign suitable followup activities or run macros on them.
To further drill down the search, you could also mention the potential amount. So if you get a list of records for deals worth more than 50000 USD that are closing this month, but for which there are overdue activities, then this is something you need to pay close attention to.
Besides overdue tasks, you can also filter the following information about deals:
- Deals closing this month but no activity, notes or emails associated to them. Which means they are left idle.
- Deals from tradeshow that have been lost, which you may want to reopen and perhaps make a second follow up.
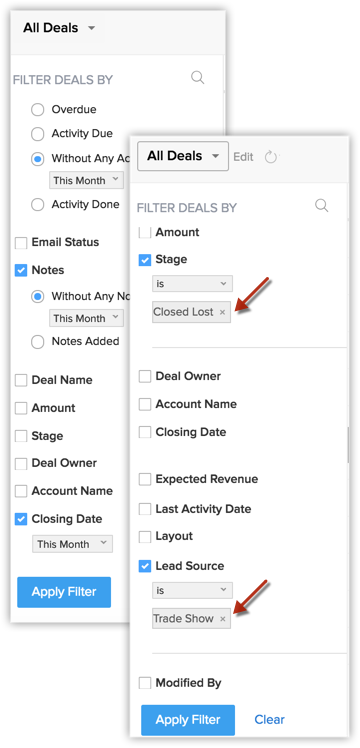
Advanced filters thus make it easy for sales managers and sales reps to hunt down such cases and act on them instantly.
Filter contacts based on their Deal stages easily
Consider this scenario. You are looking to send emails and other relevant documents only to those contacts who are in the value proposition stage. Manually searching for each contact who is in that particular stage is time consuming. Through advanced filters in the Contacts module, zero down on those contacts easily.
- Go to the Contacts module.
- Under Filter Contacts By, select Deal Stage > Value Proposition.
- Click Apply Filter.
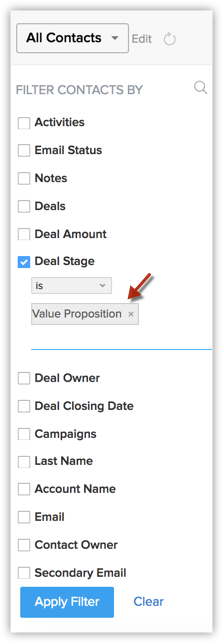
Track records based on Campaign responses
- Go to the Contacts module.
- Under Filter Contacts By, select these combinations:
- Select the Campaigns checkbox.
- Specifiy the Campaign name and choose the respective campaign from the suggestions. You can choose up to 5 campaigns at a time.
- You can also select the Campaign type and Campaign status from the respective drop downs to narrow down your search suggestions.
- Choose the Member status "Opened" and "Clicked".
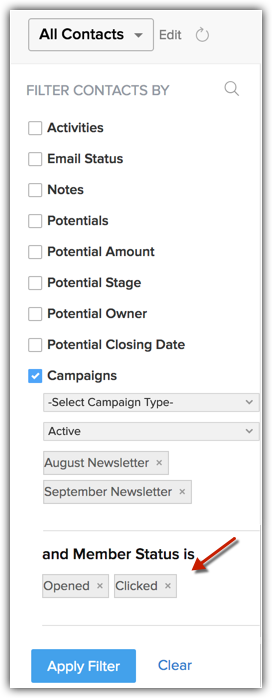
- Click Apply filter.
- Select the Campaigns checkbox.
Now all the contacts who either just opened your email or opened your email and clicked links are listed here. These contacts are your prime prospects to be convinced and converted to business.
Similarly, you can also filter records in the Leads module based on the Campaign responses.
Use Time Tracking Filters
Advanced filters include a set of time-tracking filters, whose purpose is to easily let you filter records that have been worked on or not worked on in a specified time period.
For example, you can filter out leads that have been"untouched" for 6 months. You don't need to run a separate report - the time tracking filter called "Untouched records" will give you this picture.
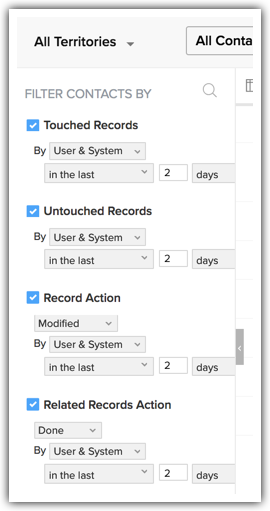
Following are the time tracking filters and their definitions:
- Touched Records: Gives you records that have been updated in the specified period. This includes changes made to the related child records as well.
For example, if you are running this filter on the Contacts module - and an associated deal has been edited in the specified period. In this case, this contact will also be considered as "touched" or worked on and will be displayed in the results. - Untouched Records: Gives you records that have not been updated at all.
For example, if you are running this filter on the Contacts module - contacts which have not been updated at all in the given period, will be brought up by this filter. - Record Action: Records that have been modified in the specified period. This only brings up the records if any field in the record has been edited. This does not include changes made to the related child records.
For example, if you are running this filter on the Contacts module - contacts whose direct fields have been edited will appear in the results. If an associated deal has been edited, this contact will not appear in the results. - Related Records Action: Gives you records, only when their related child records have been updated.
For example, if you are running the filter on the Contacts module, and an associated deal has been updated, this contact will appear in the results. This contact will not appear in the results if the contact alone has been updated.
In essence, Touched Records = Record Action + Related Records Action.
In all of these filters, you will find the following parameters in the criteria:
- User and System: Refers to the records updated both by the user and the system.
- User or System: Refers to the records updated either by the user or the system.
- By User: Refers to combination of records updated by (User and system) + (Only by user).
- By System: Refers to records updated by the combination of records touched by (User and system) + (Only by System).
- Only by User: Refers to the records touched only by the users and not the system.
- Only by System: Refers to the records touched only by the system and not the user.
Act instantly on the insights discovered
Advanced filters not only enable you to discover quick insights but also follow up on the results obtained. For example, you have discovered potential leads that have gone unnoticed. You have filtered out deals that need your attention. But what next?
The moment you filter out records, advanced filters let you can act on them instantly. There are quick actions that can be taken on the records such as Macros, Mass update, Assign owner and so on. From the very same results page, you can follow up on the records instantly.
- Go to the desired module.
- Select the required module list view.
- Under Filter [Records] By, select the desired combinations.
You can select any number of search combinations as required.
Click More to see more search criteria. - Click Apply Filter.
The records that meet the criteria are displayed. - You can select records and assign suitable followup activities or run macros on them.
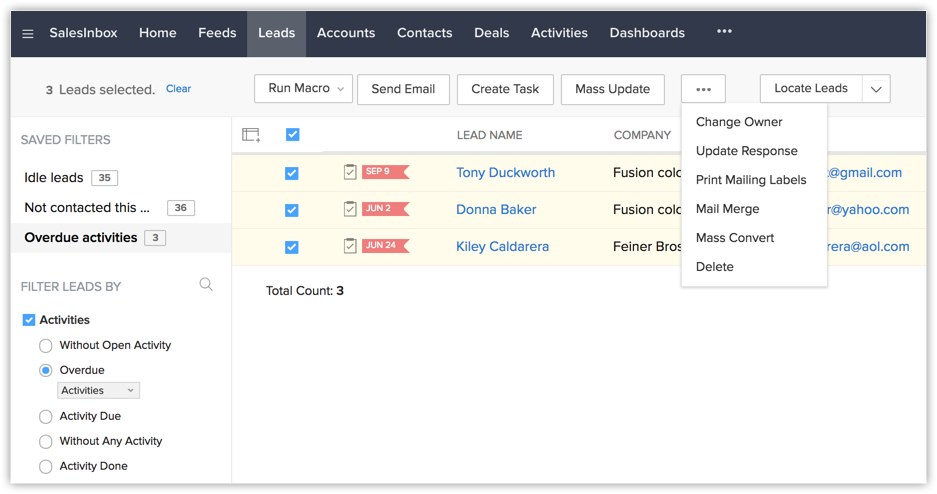
Filter records using Visitor Tracking information
The purpose of having a website is complete only when you are able to keep a track of who visits it, make inferences about how people use it, when exactly they visit it etc. This information will help you serve your web visitors better and convert those visits to customers.
That said, advanced filters in CRM can help you make such inferences about leads and contacts who visit your website with the help of visitor tracking parameters. You will be able to filter out leads and contacts based on fields such as Average Time Spent on the site, chats missed, browser used to visit the site and so on. Following are a few scenarios in which visitor tracking information could help you make some important inferences.
Follow up with important contacts through missed chats
Let's say you have a list of contacts who are at a particular stage of conversion. For instance, you have contacts with whom you're closing deals this month. You can drill down more specifically by selecting a potential amount for these deals. Some of these contacts may have messaged you on chat, but you might well have missed those messages. Through advanced filters, you can instantly filter out these contacts. Here's how:
- Go to the Contacts module.
- Under Filter Contacts By, select these combinations.
- Select Deal Amount >= 50,000
- Select Deal Stage > Proposal / Price Quote
- Go to the Visitor Tracking section and select Chats > Missed > In the last 1 week
- Click Apply Filter.
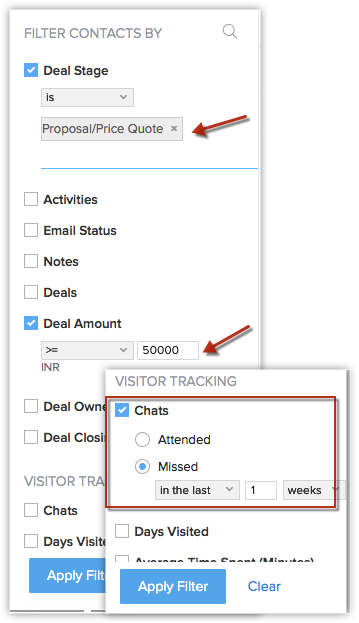
You can select any number of search combinations like this, based on your specific needs.
Track leads based on the average time spent on your website
Tracking your leads based on the average time they've spent on your website is also an effective way of converting them to deals. When your leads are spending more time on the site, you know that they're interested.Take these steps to track them:
- Go to the Leads module.
- Go to the Visitor Tracking section.
- Click Average Time Spent (Minutes).
- Select >= 1 minute from the picklist.
- Click Apply Filter.
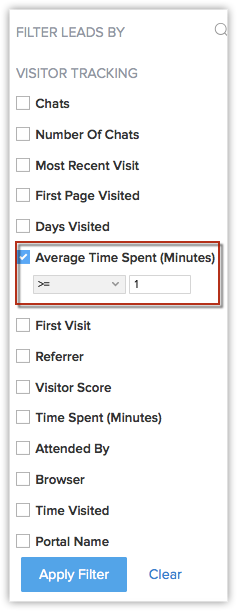
- Go to the Visitor Tracking section.
- Click Attended By.
- Type the email address of the sales rep. (eg. charles.stone@zylker.com)
- Click Apply Filter.
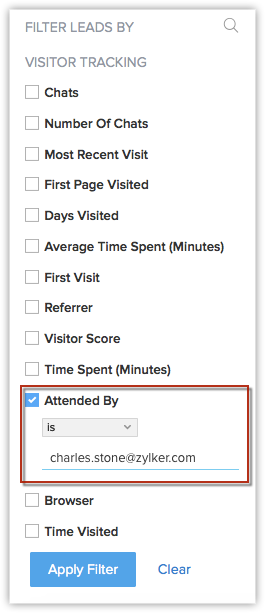
Tracking leads based on email address of attender
You have filtered out contacts based on their stages in the sales pipeline. Sales managers can track the progress that their sales reps have made by entering the email address of the sales rep who has attended to specific leads. Let's say, for instance that you're searching for leads associated with Charles Stone, your sales rep. Here's what you'll do:
Now, all leads that Charles Stone has attended to will be displayed.
Browser compatibility
When you filter leads based on what browser your leads have used, it becomes easier to enhance the design of that website for that browser. Say, for instance, you are looking for leads who have used Google Chrome to access your website. If a large number of leads are found through the filter, you can improve the browser compatibility.
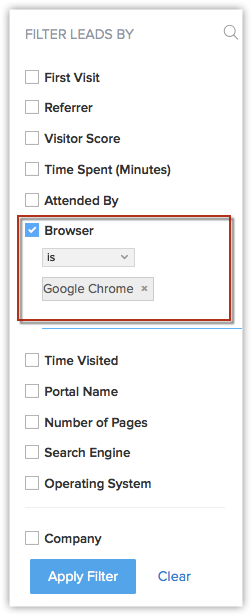
- Go to the Leads module.
Related Articles
23. Email Sentiment Analysis
Sales team receive hundreds of emails every day but the ones that have a negative tone usually require an immediate attention over the others. But to identify the emails that need to be prioritized or require immediate attention, a rep has to leaf ...5. Import data to Zoho CRM
Importing Data to Zoho CRM Data can be gathered through various sources such as, purchasing a record database, collecting from trade shows and campaigns, and so on. Importing records from such external sources to Zoho CRM is one of the most important ...9. Email template
ommunicating with customers is an important activity in any business scenario. Zoho CRM provides Email Templates to send one message to multiple recipients. Email templates can be also be used to send Mass Emails to leads/contacts or send Email ...14. Configuring Workflow Rules
Workflow Rules in Zoho CRM, are a set of actions (email notifications, tasks and field updates) that are executed when certain specified conditions are met. These rules automate the process of sending email notifications, assigning tasks and updating ...
Recent Articles
Add apps in Zoho ONE
Log inZoho One and then clickDirectoryon the left. Go toApplicationsthen clickAdd application. Use the search bar to find the required application, then clickAdd. If you have one or more accounts in the application, you would be asked to choose one ...Add SAML on Zoho ONE
Note:See our application directoryto see if the application you need was already integrated with Zoho One. Log inZoho Oneand then clickDirectoryon the left. Go toApplicationsthen clickAdd application. InApplication without directory, clickAdd. Name ...24. Sync with Google Calendar & Contact
This feature is for the Google Users. Google Apps users can refer to Zoho CRM for Google Apps Users Synchronizing calendar entries of Google Calendar and that of the Zoho CRM Calendar is now made easy with the Google Calendar Synchronization feature. ...23. Email Sentiment Analysis
Sales team receive hundreds of emails every day but the ones that have a negative tone usually require an immediate attention over the others. But to identify the emails that need to be prioritized or require immediate attention, a rep has to leaf ...22. Zia competitor Alerta
Every time a lead or a contact mentions your competitor in their email content, Zia will identify the name and notify the sales reps (or CRM users). They can take insights from their conversation, make a note of their interests, and understand their ...